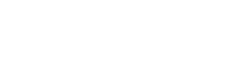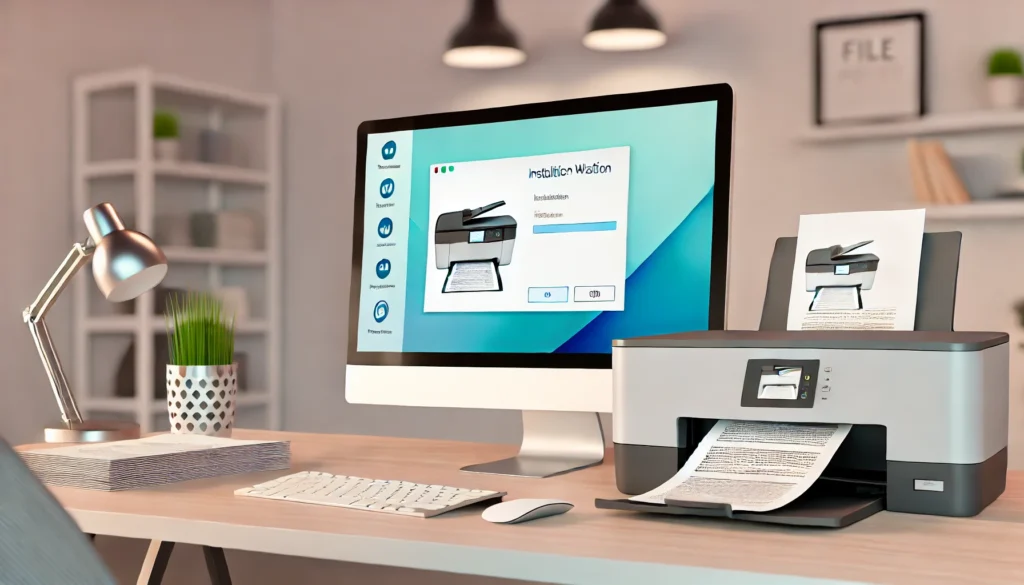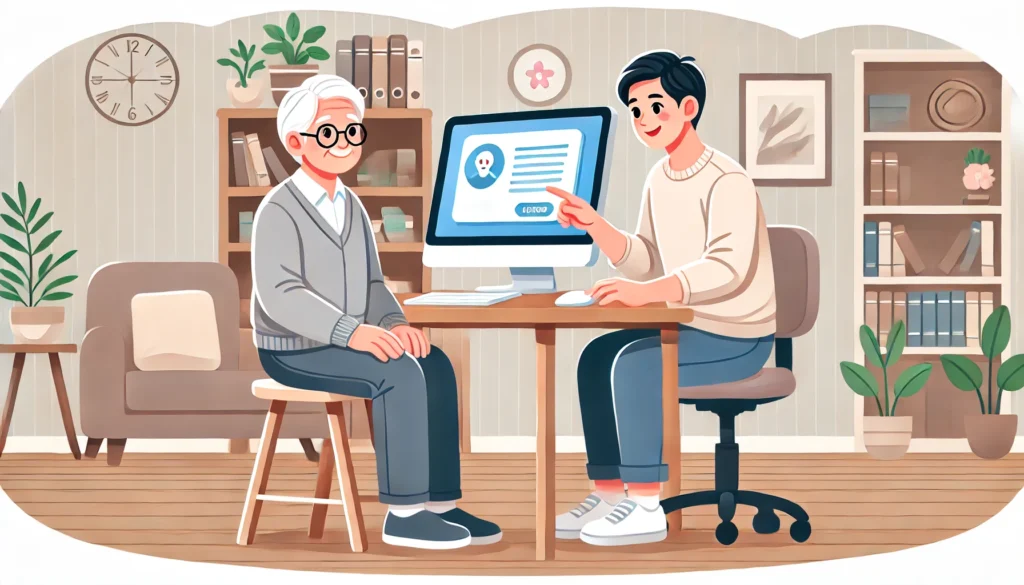Brak widoczności dysku w BIOS-ie to częsty problem, z którym może się spotkać każdy użytkownik komputera. Może to być sytuacja stresująca, bo często oznacza brak dostępu do zapisanych na nim danych. Dlaczego BIOS nie widzi dysku? Powody bywają różne: od problemów sprzętowych, przez błędy konfiguracji, aż po niewłaściwe ustawienia w samym BIOS-ie. Nie jest to jednak sytuacja bez wyjścia – istnieje wiele metod pozwalających na zidentyfikowanie i usunięcie problemu. W tym artykule omówimy główne przyczyny niewidoczności dysku oraz podpowiemy, jak przywrócić go do działania.
Dlaczego BIOS może nie widzieć dysku? – Główne przyczyny
Problem z wykrywaniem dysku przez BIOS zazwyczaj jest związany z jedną z kilku powszechnych przyczyn. Warto przeanalizować je po kolei, aby szybko odnaleźć źródło problemu. Oto najczęstsze powody, przez które BIOS nie widzi dysku:
- Problemy sprzętowe – W pierwszej kolejności należy sprawdzić, czy dysk jest prawidłowo podłączony do płyty głównej i zasilany. Luźne kable SATA lub uszkodzone przewody mogą sprawić, że BIOS nie wykryje dysku.
- Niekompatybilność dysku z płytą główną – Starsze płyty główne mogą nie obsługiwać nowszych typów dysków, jak np. dyski M.2. W takim przypadku BIOS nie rozpozna dysku, jeśli ten nie jest zgodny z systemem płyty głównej.
- Błędne ustawienia BIOS-u – BIOS wymaga odpowiednich ustawień, aby poprawnie wykryć dysk. Włączenie trybu AHCI lub RAID może być kluczowe, szczególnie jeśli wcześniej system był skonfigurowany do pracy z innym rodzajem dysku.
- Stary BIOS – Jeśli BIOS nie jest aktualizowany od dłuższego czasu, może nie mieć wsparcia dla nowszych dysków. Aktualizacja BIOS-u może rozwiązać ten problem.
Omówienie tych czynników to pierwszy krok, by rozpoznać, dlaczego BIOS nie widzi dysku. W dalszej części artykułu przedstawimy, co warto sprawdzić szczególnie przy dyskach M.2.
BIOS nie widzi dysku M.2 – Co sprawdzić?
Dyski M.2 stają się coraz popularniejsze dzięki swojej wysokiej wydajności i niewielkim rozmiarom. Zdarza się jednak, że BIOS nie wykrywa dysku M.2, co zwykle wynika z niezgodności sprzętowej lub błędnych ustawień. Jeśli spotkałeś się z takim problemem, oto, co warto sprawdzić:
- Kompatybilność z płytą główną – Dyski M.2 występują w różnych wersjach, takich jak SATA i NVMe. Nie wszystkie płyty główne obsługują oba typy. Przed montażem dysku upewnij się, że płyta główna wspiera dany rodzaj dysku M.2. Można to sprawdzić w instrukcji lub na stronie producenta.
- Sprawdzenie ustawień BIOS-u – W BIOS-ie warto upewnić się, że wybrane ustawienia są zgodne z typem dysku. Dyski M.2 NVMe mogą wymagać aktywacji opcji PCIe w BIOS-ie, co umożliwi ich rozpoznanie przez system.
- Instalacja w odpowiednim slocie – W przypadku płyt głównych z więcej niż jednym gniazdem M.2, instalacja dysku w nieodpowiednim slocie może sprawić, że BIOS go nie wykryje. Instrukcja płyty głównej zawiera informacje, które sloty obsługują dane typy dysków M.2.
Przejście przez te kroki powinno pomóc w rozwiązaniu problemu z niewidocznością dysku M.2. Jeśli mimo to BIOS dalej nie widzi dysku, może być konieczne przeprowadzenie dalszej diagnostyki lub aktualizacja BIOS-u.
Kompatybilność dysków M.2 z płytą główną
Wybór odpowiedniego dysku M.2 dla konkretnej płyty głównej jest kluczowy, ponieważ nie wszystkie dyski tego typu są ze sobą kompatybilne. Dyski M.2 różnią się zarówno rozmiarem fizycznym, jak i protokołem komunikacji (np. SATA vs. NVMe), co może mieć wpływ na ich wykrywalność przez BIOS. Sprawdzenie specyfikacji płyty głównej jest podstawowym krokiem przed zakupem i montażem dysku M.2, ponieważ niektóre płyty obsługują jedynie wybrane standardy.
- Typ interfejsu – Dyski M.2 NVMe są podłączane przez interfejs PCIe, podczas gdy M.2 SATA używają złącza SATA. W zależności od specyfikacji płyty głównej, jedno z tych połączeń może być niedostępne lub wymagać dodatkowej konfiguracji w BIOS-ie.
- Dostępność slotów M.2 – Niektóre płyty główne mają ograniczoną ilość slotów M.2, z czego tylko wybrane mogą obsługiwać NVMe. Przed instalacją dysku M.2 warto upewnić się, czy slot, w który zamierzasz go podłączyć, wspiera wymagany protokół.
- Aktualizacja sterowników – Nawet jeśli dysk M.2 jest fizycznie zgodny z płytą główną, stary BIOS lub brak odpowiednich sterowników może uniemożliwić jego rozpoznanie. Warto zaktualizować BIOS oraz sterowniki płyty głównej, aby mieć pewność, że urządzenie zostanie poprawnie wykryte.
Sprawdzenie ustawień BIOS dla dysku M.2
Gdy mamy pewność co do kompatybilności sprzętowej, warto przejść do ustawień BIOS-u, które mogą wymagać drobnych modyfikacji, aby BIOS mógł wykryć dysk M.2. Często problemem okazują się domyślne ustawienia, które nie zawsze są optymalne dla wszystkich typów dysków.
- Aktywacja opcji PCIe – W przypadku dysków M.2 NVMe należy upewnić się, że BIOS ma włączoną opcję obsługi PCIe w odpowiednim trybie (zwykle x4 dla NVMe). Dzięki temu BIOS rozpozna dysk NVMe jako główny nośnik danych.
- Sprawdzenie trybu AHCI/RAID – W ustawieniach BIOS-u wybierz tryb AHCI, jeśli dysk jest zgodny z SATA. W niektórych przypadkach zmiana na RAID może powodować problemy z wykrywaniem dysku. Zaleca się również wyłączenie opcji „Secure Boot”, która może blokować niektóre dyski.
- Kolejność bootowania – Jeśli BIOS wykryje dysk, ale nie jest on widoczny przy starcie systemu, sprawdź kolejność bootowania i ustaw dysk M.2 jako główny. Możliwe, że BIOS rozpoznał dysk, ale system próbuje uruchomić się z innego źródła.
Wprowadzenie tych ustawień powinno umożliwić BIOS-owi wykrycie dysku M.2. Pamiętaj jednak, że każda płyta główna może różnić się układem BIOS-u, więc dostępność niektórych opcji może zależeć od jej modelu i producenta.
BIOS nie widzi dysku SSD – Jakie mogą być przyczyny?
Jeśli korzystasz z dysku SSD, a BIOS nie może go wykryć, istnieje kilka możliwych przyczyn, które mogą wyjaśnić ten problem. Od problemów z kablami SATA po błędy związane z zasilaniem, przyjrzyjmy się bliżej najczęstszym kwestiom dotyczącym dysków SSD.
- Kabel SATA – Dyski SSD są podłączane do płyty głównej za pomocą kabli SATA, które mogą się poluzować lub ulec uszkodzeniu. Sprawdzenie połączenia SATA to pierwszy krok przy problemach z widocznością dysku. Warto też spróbować innego portu SATA na płycie głównej, aby wykluczyć uszkodzenie gniazda.
- Port SATA – Na niektórych płytach głównych poszczególne porty SATA mogą być wyłączane lub wykorzystywane przez inne urządzenia. Przejście do BIOS-u i weryfikacja aktywności portów SATA może pomóc ustalić, czy problemem nie jest nieaktywowany port.
- Zasilanie dysku – Dyski SSD potrzebują odpowiedniego zasilania, aby były widoczne w BIOS-ie. Sprawdź, czy przewód zasilający jest dobrze podłączony i czy nie jest uszkodzony. Niektóre problemy z widocznością dysków SSD mogą wynikać ze zbyt słabego lub uszkodzonego zasilacza, co warto również sprawdzić.
Wykonanie tych kroków pomoże zidentyfikować przyczynę problemu z widocznością dysku SSD. Jeśli problem nadal występuje, możliwe, że konieczne będzie wykonanie bardziej zaawansowanej diagnostyki lub aktualizacji BIOS-u.
Problemy z kablem SATA i portem na płycie głównej
Często spotykanym problemem, który może powodować brak widoczności dysku SSD w BIOS-ie, jest uszkodzenie lub poluzowanie kabla SATA. Nawet niewielkie uszkodzenie kabla może wpłynąć na transmisję danych między dyskiem a płytą główną, dlatego warto sprawdzić, czy wszystkie połączenia są stabilne. Warto też pamiętać, że:
- Testowanie innego kabla SATA – Jeśli masz dostęp do innego kabla SATA, warto go wykorzystać, aby wykluczyć możliwość uszkodzenia obecnego kabla. Czasem nawet nowy kabel może mieć fabryczną wadę, więc przetestowanie go na innym urządzeniu jest dobrym pomysłem.
- Przetestowanie różnych portów SATA – Płyty główne mogą mieć kilka portów SATA, z których każdy może działać z różną prędkością lub być obsługiwany przez inny kontroler. Przełączenie dysku do innego portu SATA może pomóc w wykluczeniu problemu z uszkodzonym portem.
- Odłączenie nieużywanych urządzeń – W niektórych przypadkach podłączone dodatkowe urządzenia SATA mogą wpływać na wykrywalność dysku SSD. Odłączenie innych dysków na czas testów może pomóc w ustaleniu, czy to nie konflikt pomiędzy urządzeniami uniemożliwia wykrycie SSD.
Opcje zasilania i ich wpływ na wykrywalność dysku SSD
Niekiedy problemem z wykrywaniem dysku SSD przez BIOS może być związany z kwestią zasilania. Dyski SSD, podobnie jak inne komponenty komputerowe, wymagają odpowiedniego poziomu zasilania, a jego brak może uniemożliwić ich prawidłowe działanie. Sprawdzenie zasilania jest prostym, ale kluczowym krokiem w rozwiązywaniu problemów z niewidocznością dysku.
- Kontrola przewodu zasilającego – Upewnij się, że przewód zasilający jest prawidłowo podłączony do dysku oraz do zasilacza. Luzujący się przewód lub uszkodzenie może uniemożliwić dostarczenie odpowiedniego prądu do dysku.
- Sprawdzenie obciążenia zasilacza – Jeśli zasilacz jest mocno obciążony przez inne podzespoły, może nie dostarczać wystarczającej mocy do dysku SSD. Warto sprawdzić, czy inne urządzenia podłączone do zasilacza działają poprawnie. Jeśli masz możliwość, przetestuj SSD na innym komputerze lub z innym zasilaczem.
- Ustawienia zasilania w BIOS-ie – W BIOS-ie znajdziesz opcje związane z zarządzaniem energią, takie jak oszczędzanie energii lub tryb uśpienia, które mogą wpływać na wykrywanie dysku. Upewnij się, że wszystkie opcje zasilania są ustawione na pełne zasilanie dla dysków, aby uniknąć problemów z ich wykrywaniem.
Aktualizacja BIOS-u i sprawdzenie najnowszej wersji oprogramowania
Aktualizacja BIOS-u może być skutecznym rozwiązaniem dla problemów z wykrywaniem dysków, szczególnie jeśli Twoja płyta główna ma już kilka lat. Nowe wersje BIOS-u często zawierają poprawki, które rozwiązują problemy z kompatybilnością różnych komponentów, w tym dysków SSD i M.2. Aktualizacja BIOS-u może wymagać kilku kroków:
- Sprawdzenie wersji BIOS-u – Warto zacząć od sprawdzenia, jaką wersję BIOS-u masz obecnie zainstalowaną. Informację tę znajdziesz zazwyczaj na ekranie BIOS-u lub w systemie operacyjnym w zakładce „Informacje o systemie”.
- Pobranie aktualnej wersji BIOS-u – Odwiedź stronę internetową producenta swojej płyty głównej i znajdź sekcję z plikami do pobrania. Zwykle producenci udostępniają narzędzie, które pomoże zaktualizować BIOS bezpośrednio z systemu operacyjnego, co może uprościć cały proces.
- Proces aktualizacji – Aktualizacja BIOS-u powinna być przeprowadzona ostrożnie, najlepiej według instrukcji producenta. Pamiętaj, że nieprawidłowa aktualizacja może spowodować problemy z uruchomieniem komputera, dlatego warto ją przeprowadzić na w pełni naładowanym laptopie lub stabilnym zasilaczu w przypadku komputera stacjonarnego.
Aktualizacja BIOS-u może znacząco zwiększyć kompatybilność płyty głównej z różnymi dyskami i rozwiązać problem z ich wykrywaniem.
Resetowanie ustawień BIOS i BIOS Setup
Gdy aktualizacja BIOS-u nie przyniosła oczekiwanych rezultatów, warto rozważyć przywrócenie ustawień BIOS do wartości fabrycznych. Reset ustawień BIOS-u często pomaga w usunięciu konfliktów konfiguracji i może umożliwić BIOS-owi prawidłowe rozpoznanie dysku.
- Przywrócenie ustawień fabrycznych – W BIOS-ie znajdziesz opcję, która pozwala na reset do ustawień domyślnych. Ustawienia fabryczne eliminują niestandardowe konfiguracje, które mogą powodować problemy z rozpoznawaniem dysków.
- Wyjęcie baterii CMOS – Jeśli standardowy reset w BIOS-ie nie działa, można spróbować wyjąć baterię CMOS znajdującą się na płycie głównej. Po kilku minutach umieść baterię z powrotem, co spowoduje pełne przywrócenie BIOS-u do ustawień fabrycznych.
- Zresetowanie przy użyciu zworki (jumpera) – Niektóre płyty główne są wyposażone w zworki do resetowania ustawień BIOS-u. Przełączenie tej zworki zgodnie z instrukcją producenta może być skutecznym sposobem na przywrócenie fabrycznych ustawień i rozwiązać problemy z niewidocznym dyskiem.
Kiedy przywrócenie ustawień fabrycznych może pomóc?
Reset BIOS-u nie zawsze jest konieczny, ale są sytuacje, w których może okazać się niezbędny. Przywrócenie ustawień fabrycznych jest pomocne, gdy zmiany konfiguracyjne powodują konflikty sprzętowe lub gdy poprzednie aktualizacje systemu BIOS pozostawiły niekompatybilne ustawienia.
- Po modyfikacjach sprzętowych – Jeśli ostatnio dokonywałeś zmian w podzespołach, reset BIOS-u może pomóc w ponownej konfiguracji systemu, aby prawidłowo rozpoznawał nowe komponenty, w tym dyski.
- Problemy po aktualizacji BIOS-u – Czasami aktualizacja BIOS-u zmienia ustawienia, które mogą powodować niekompatybilność z istniejącymi urządzeniami. Przywrócenie fabrycznych ustawień pozwala na wyeliminowanie tych potencjalnych problemów.
- Długotrwałe błędy rozpoznawania dysków – Jeśli twój BIOS od dłuższego czasu nie wykrywa dysku, mimo różnych prób rozwiązania problemu, reset ustawień fabrycznych może być skutecznym krokiem.
Sprawdzenie dysku na innym komputerze lub płycie głównej
Jeżeli żaden z powyższych kroków nie przyniósł rozwiązania, czas przetestować, czy problem rzeczywiście tkwi w BIOS-ie, czy może w samym dysku. Podłączenie dysku do innego komputera lub płyty głównej pozwoli ustalić, czy dysk działa prawidłowo w innej konfiguracji.
- Test dysku na innym komputerze – Podłącz dysk do innego urządzenia, aby sprawdzić, czy jest wykrywany. Jeśli tak, prawdopodobnie problem tkwi w twoim komputerze, a nie w dysku.
- Sprawdzenie dysku na innej płycie głównej – Jeśli masz możliwość, przetestuj dysk na innej płycie głównej. Dzięki temu możesz sprawdzić, czy problem dotyczy kompatybilności z konkretnym modelem płyty głównej lub BIOS-em.
- Test przez serwis – Jeśli samodzielna diagnostyka nie przynosi efektów, dobrym rozwiązaniem może być wizyta w serwisie. Specjaliści dysponują narzędziami, które pozwolą sprawdzić stan dysku oraz kompatybilność z płytą główną i pomogą ustalić, gdzie dokładnie leży problem.
Wsparcie techniczne – Kiedy warto się zgłosić?
Gdy wszystkie próby rozwiązania problemu na własną rękę zawiodły, warto rozważyć kontakt z profesjonalnym wsparciem technicznym. Specjaliści mogą dokładnie zdiagnozować problem i wyeliminować potencjalne przyczyny, których samodzielnie nie można było rozwiązać. Pomoc techniczna może być szczególnie przydatna, gdy problem dotyczy sprzętu lub nietypowych ustawień BIOS-u.
- Przygotowanie przed wizytą w serwisie – Przed wizytą w serwisie warto przygotować się, mając informacje na temat modelu dysku i płyty głównej oraz opis kroków, które już podjąłeś. To ułatwi specjalistom zrozumienie problemu i szybkie znalezienie rozwiązania.
- Korzystanie z autoryzowanego serwisu – Jeśli dysk lub komputer są jeszcze na gwarancji, najlepiej udać się do autoryzowanego serwisu, co może zabezpieczyć cię przed dodatkowymi kosztami.
- Możliwość wymiany sprzętu – W niektórych przypadkach, gdy dysk okaże się wadliwy, serwis może zaoferować wymianę na nowy. Dlatego warto wcześniej upewnić się, czy problem rzeczywiście dotyczy samego dysku, czy też jest związany z BIOS-em lub płytą główną.
Podsumowanie
Rozwiązywanie problemu z niewidocznością dysku w BIOS-ie może wymagać cierpliwości i kilku prób diagnostycznych, jednak wiele z tych rozwiązań można przeprowadzić samodzielnie. Sprawdzenie podłączenia kabli, aktualizacja BIOS-u, czy weryfikacja ustawień SATA to kroki, które często przynoszą rezultaty. Warto też pamiętać o kompatybilności sprzętu, szczególnie w przypadku nowoczesnych dysków M.2 i SSD.
Jeśli mimo wszystko problem nadal występuje, kontakt z serwisem komputerowym może być dobrym rozwiązaniem. Specjaliści mają dostęp do narzędzi i metod diagnostycznych, które pozwalają rozwiązać nawet najbardziej uporczywe problemy. Samodzielne sprawdzenie sprzętu pozwoli Ci lepiej zrozumieć, co może być przyczyną kłopotu, a przy okazji zapewni, że Twój dysk działa optymalnie i jest prawidłowo skonfigurowany.

Nazywam się Kacper Skalski i od lat pasjonuję się nowymi technologiami. Na moim blogu Cyber Plac dzielę się wiedzą z różnych dziedzin IT, od programowania i ścieżek rozwoju w branży, po marketing internetowy i obsługę komputera. Znajdziesz tu praktyczne porady, recenzje sprzętu, a także artykuły o grach, serialach i filmach, które stanowią świetną odskocznię po godzinach pracy.