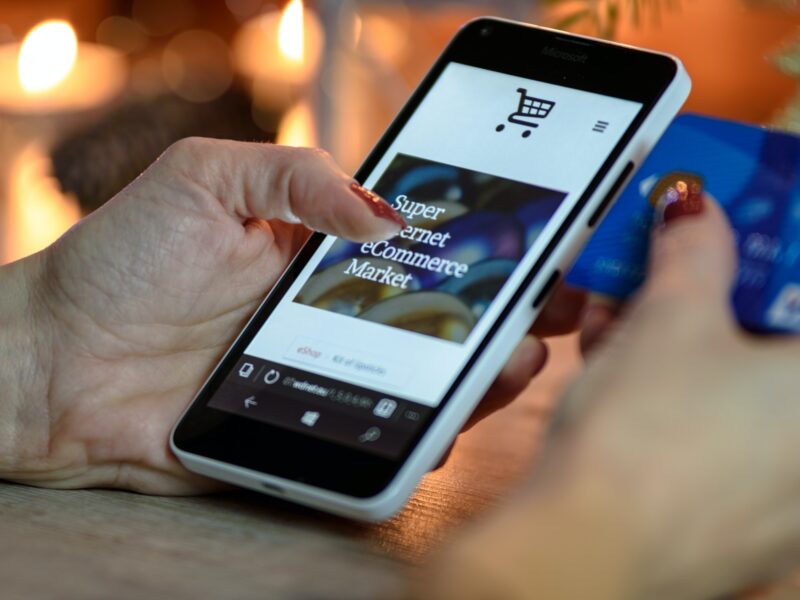PORADNIK SENIORA: Korzystanie z Internetu i poczty elektronicznej
Autor: Monika Grobelny
Korzystanie z Internetu
Kiedy potrafimy już korzystać z podstawowych elementów komputera i znamy podstawy poruszania się po pulpicie, możemy przejść do wirtualnego świata.
Do czego będziemy potrzebowali Internetu?
- Szybko wyszukamy wszelkich informacji z kraju i ze świata
- Znajdziemy interesujące nas zdjęcia, filmy, posłuchamy muzyki oraz radia
- Zarejestrujemy się do lekarza bez wychodzenia z domu
- Opłacimy rachunki z domu
- Zrobimy zakupy pozostając w domu
- Porozmawiamy z naszymi bliskimi przez komunikatory
- Napiszemy korespondencje i wyślemy ją do kraju i za granicę
- Sprawdzimy rozkład komunikacji miejskiej oraz zakupimy bilet
- Napiszemy pisma urzędowe oraz nasze prywatne notatki
- Poznamy nowe osoby
- Możemy grać w interesujące nas gry
Internet ma bardzo szerokie zastosowanie, warto z niego korzystać. Aby jednak móc nawigować po Internecie musimy być z nim połączeni.
Wyróżniamy kilka metod łączenia z Internetem:
- Poprzez kabel (kabel wychodzący z routera (jest to urządzenie sieciowe) podłączamy do naszego komputera)
- Poprzez siec WIFI, nie potrzebujemy kabla, sieć łączy się przez login oraz hasło, które ustawia się przy konfiguracji sieci (ikonkę z sieciami wifi dostępnymi na naszym komputerze znajdziemy w prawym dolnym rogu komputera). Musimy znać nazwę sieci, którą mamy w domu i na nią klikamy, aby się poprawnie połączyć.
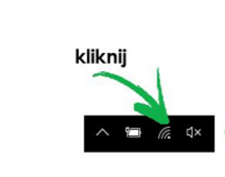

Fot. własna, sieci wifi dostępne na komputerze
- Możemy połączyć się z Internetem poprzez USB(wspominaliśmy o nim podczas zgrywania zdjęć). Kiedy podłączymy go poprawnie do portu komputera, wyświetlą się instrukcje krok po kroku jak połączyć się z siecią.

Przeglądarka internetowa
Aby korzystać z zawartości Internetu trzeba posiadać odpowiedni program, który nam to umożliwi, jest to przeglądarka. Istnieje wiele przeglądarek internetowych, różnią się one wyglądem i opcjami, można wybrać taką która najbardziej nam odpowiada:
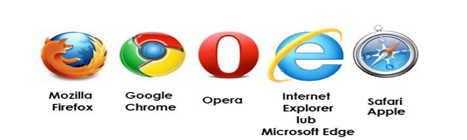
Aby uruchomić przeglądarkę należy kliknąć w jej ikonkę dwa szybkie razy (drugim już wspomnianym sposobem jest jeden klik i po podświetleniu ikonki kliknąć w Enter z klawiatury). Ikonkę przeglądarki powinniśmy widzieć na pulpicie. Po kliknięciu na ikonkę przeglądarki np. Chrome wyświetli się strona główna przeglądarki.
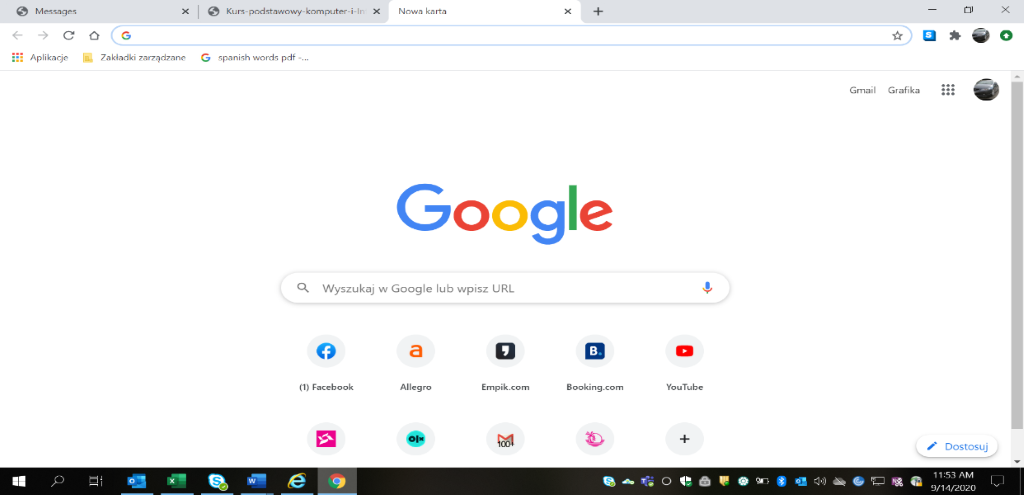
Fot. własna, przeglądarka Chrome strona główna
Pasek adresu znajduję się na górze strony, tam możemy wpisać interesujące nas adresy, które zaczynają się ‘www’. Drugą opcją w tej sytuacji jest wpisanie w okienku interesującego nas tematu (okienko znajduje się na środku ekranu przeglądarki) tutaj możemy pominąć ‘www’ i od razu wpisać słowo klucz np. ogrody, ale otrzymamy nie konkretną stronę, lecz wiele wyników związanych z ogrodem, które możemy przeglądać.
Strona główna posiada kilka ważnych elementów:
- Strzałeczka w lewo, dzięki której wrócimy do poprzedniej strony
- Kółeczko zakończone strzałeczką pozwoli nam odświeżyć otwartą stronę, czyli wrócić do danych początkowych otwartej strony ‘www’, innymi słowy ponownie otworzymy stronę od zera (stronę główną wyszukanego tematu).
- Naciśnięcie na domek powoduje przeniesienie z aktualnej strony ‘www’ na stronę główną przeglądarki
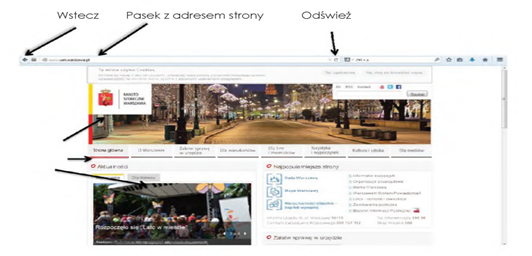
Fot. http://politykaspoleczna.um.warszawa.pl/sites/politykaspoleczna.um.warszawa.pl/files/zalacznik_5_warszawski_e-podrecznik_2014.pdf
Znamy już podstawowe funkcje strony głównej przeglądarki internetowej, przejdźmy do przeglądania wybranej strony internetowej.
Jak wejść na stronę internetową:
- Najeżdżamy kursorem myszki na pasek adresu (jest to miejsce na adres internetowy, zaczyna się od ’www’)
- Klikamy lewym przyciskiem myszki, kiedy w pasku pojawi się kursor (pulsująca kreseczka) możemy zacząć wpisywać adres strony.
- Po wpisaniu odpowiedniej strony ‘www’ klikamy w Enter
Co zrobić, kiedy nasz pasek z miejscem na stronę ‘www’ ma wpisane coś innego niż chcemy wyszukać?
- Kliknijmy lewym przyciskiem myszki na zawartość paska, podświetli się na niebiesko
- Po wpisaniu już pierwszych literek, tutaj: ‘www’ stara zawartość zniknie
- Wpisujemy adres ‘www’ i klikamy w Enter, zacznie ładować się odpowiednia strona, którą wpisałeś.
Adres strony – zawiera unikatowe współrzędne, dzięki którym otwiera się wybrana zawartość. Bardzo ważne jest, aby każdy znak wpisywać poprawnie, wtedy możemy mieć pewność, że dana strona się otworzy. Warto pamiętać, że adresy ‘www’ nie zawierają polskich znaków, nie korzystamy również z wielkich liter, nie używamy Spacji i nie stawiamy kropki na końcu. Wszystko piszemy ciągiem (www.ogrodymarzen.pl).
Kiedy już otworzy się nasza strona, jak się po niej poruszać?
Gdy poprawnie wpiszemy adres ‘www’ załadujemy stronę internetową, to co wyświetli się najpierw to strona główną. Jest to pewnego rodzaju spis treści, pokazuje nam jakie treści zawiera i przenosi nas dalej poprzez klikniecie w odpowiedni link (adres) czy guziczek. Przykładem, który opiszemy bliżej będzie główna strona Wikipedii (jest to wirtualna encyklopedia). Po lewej stronie widzimy (niebieskim drukiem) opcje, w które możemy kliknąć lewym przyciskiem myszki, zaprowadzą nas one do wybranej opcji. W prawym górnym rogu możemy wpisać interesującą nas opcją i wcisnąć Enter, przeniesieni zostaniemy do artykułu na temat, który chcieliśmy wyszukać. Jeśli chcemy wrócić do tego widoku po przeczytaniu wybranego artykułu wystarczy nacisnąć na strzałeczkę w prawo (lewy górny róg).
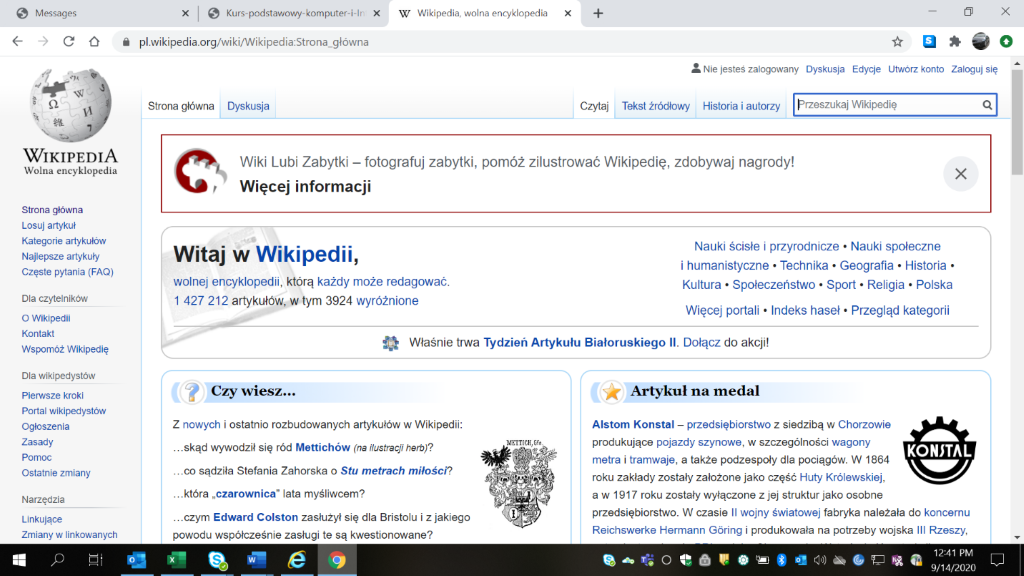
Fot. własna, strona główna Wikipedii
Możemy otworzyć więcej niż jedno okno, naciskając plusik. Znajdziemy go na pasku adresu. Kliknij plusik, otworzy się pusta strona, a nasza poprzednia zostanie w tym samym miejscu, w którym ją zostawiliśmy, bez utraty danych. Jeśli chcemy zamknąć daną kartę naciskamy na krzyżyk z nazwą tej karty. Jest też opcja przejścia z jednej karty na drugą (kliknij lewym przyciskiem myszki na wybraną kartę).

Fot. własna, pasek adresu strony internetowej.
Wyszukiwanie informacji w internecie
Jak odnależć informację? Należy szukać, a do tego potrzeba odpowiedniego narzędzia. Najpopularniejszą wyszukiwarką jest: GOOGLE (www.google.pl). Można ją otworzyć z dowlonej przeglądarki (Internet Explorer, Chrome, Mozilla) W okienko (białą ramkę) umiejscowioną na środku strony:
- Klikamy lewym przyciskiem na ramkę
- Wpisujemy interesujace nas hasła np. ogród, rozkład jazdy PKP Katowice. Nie potrzebujemy wpisywac tutaj pełnego adresu ‘www’ (ten adres wpisujemy w ramce na górze, wspominalismy o tym wczesniej).
- Klikamy klawisz Enter.
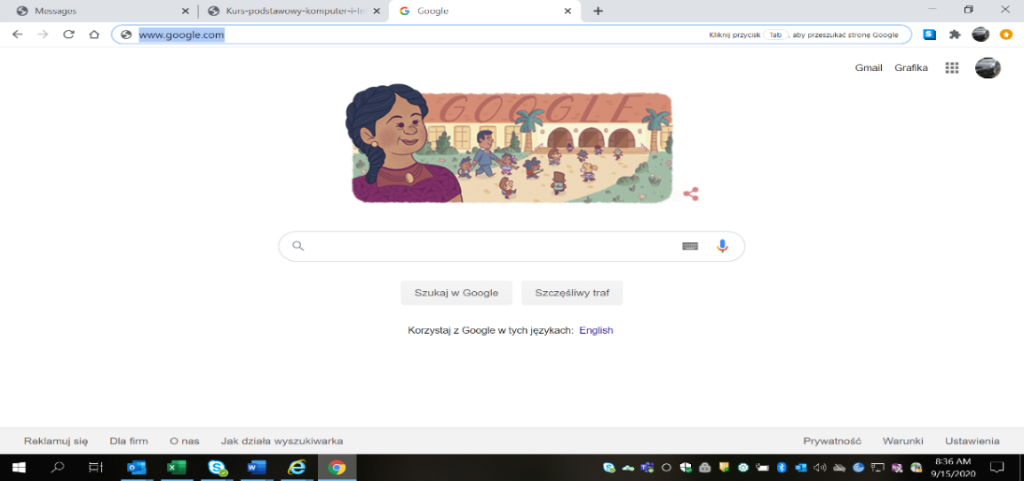
Fot. własna, strona główna wyszukiwarki Google z wpisanym hasłem do wyszukania
Po wpisaniu w wyszukiwarkę hasła i wciśnięciu Enter, pojawią nam się wyniki wyszukiwania. Bedą to mapy powiązane z miejscami, które wyszukujemy, artykuły, strony, propozycje zdjęć oraz filmów. Wybierając interesujący nas element najeżdżamy myszką na niebieskie literki lub na zdjęcie czy filmik i klikamy dwukrotnie:
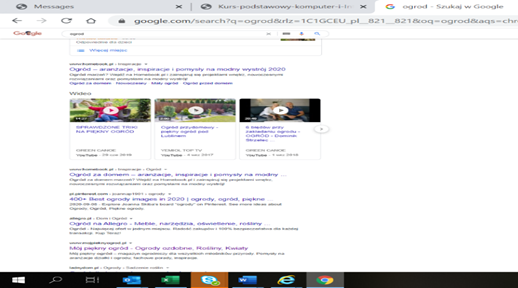
Fot. własna, wyniki wyszukiwania dla hasła ogród

Przykładowe strony internetowe, stworzone na potrzeby seniorów, które warto odwiedzić:
– http://www.senior.pl/ (znajdziemy tam porady pogrupowane w działy jak zdrowie, praca, rodzina, emerytura, edukacja, wakacje, opieka itd.
– http://www.starszakiplus.pl/ ( serwis dla aktywnych seniorów 50 plus)
– http://www.bycseniorem.pl/ (znajdziemy tam multimedialne kursy dla seniorów, wydarzenia czy zagadnienia życia codziennego)
– http://www.intersenior.pl/ (internetowe czasopismo dla osób 50+)
Potrafimy wyszukać stronę internetową z danym hasłem, jak znaleźć zdjęcie?
- Wejdź na stronę www.google.pl
- W ramkę wpisz co chcesz znaleźć i wciśnij Enter
- Otworzy się strona z wynikami
- Najedź myszką na opcję grafika, kliknij lewym przyciskiem myszki
- Otworzą się wyniki z obrazami

Na tej samej zasadzie działa wyszukiwanie filmów, map czy miejsc. Zmieniamy opcje wyszukiwania i wyświetla nam się to co chcemy przeszukać w danej chwili.
Poczta elektroniczna
Poczta elektroniczna to poczta, dzięki której wyślemy list elektroniczny (e-mail) w kilka chwil. W ten sam sposób otrzymamy odpowiedź, kiedy odbiorca przeczyta naszą korespondencję, może nam odpisać w kilka minut. Za pomocą poczty e-mail możemy również wysyłać zdjęcia, dokumenty i filmy (w tzw. załącznikach). Aby mieć możliwość wysyłania i odbierania poczty trzeba posiadać swój własny adres e-mail. Adres email składa się z kilku elementów: barbara.nowak@gmail.com, możemy nazwać swój email dowolnie z tym, że niektóre nazwy mogą już być zajęte i serwer nie pozwoli nam zapisać danej nazwy. Znak @ zwiera każdy adres e-mail oraz strona (serwer) na którym poczta została założona.
Jak założyć własną skrzynkę e-mail?
Istnieje wiele stron, gdzie możemy założyć swoje prywatne konto, np. Gmail (www.gmail.com), Onet (www.onet.pl). Aby wejść na dany adres, wybierzmy pasek adresu w przeglądarce, wpiszmy dany adres ‘www’ i wciśnijmy Enter (Wspominaliśmy o pasku adresu wcześniej). Po wyświetleniu strony wyświetlą się nam opcje:
- zaloguj się
- załóż konto
Gdy konto mamy założone to można się zalogować. Wchodzimy na adres, gdzie nasza poczta została założona (Gmail, Onet, itp.), wpisujemy swój adres e-mail oraz wybrane przez nas wcześniej hasło i wciskamy Enter. Jeśli nie posiadamy konta, klikamy w załóż konto, wyśle nas ta opcja do formularza, który musimy uzupełnić swoimi danymi, aby konto mogło zostać utworzone. W polu nazwa użytkownika można wpisać swoje imię i nazwisko czy inne treści, które chcemy np. kwiatuszek@gmail.com czy annanowak@onet.pl. Można tutaj wpisywać znaki specjalne jak kropki, przecinki czy wykrzykniki. Trzeba jednak pamiętać, że polskie znaki są niedostępne. Pole hasło będzie chroniło skrzynkę przed dostaniem się osób niepowołanych. Kiedy wpiszesz poprawne hasło pojawi się ramka: ‘potwierdź hasło’, wystarczy wpisać je ponownie. Ostatnim etapem jest potwierdzenie, że nie jesteś robotem (jest to rodzaj zabezpieczenia dla strony internetowej), wyświetli się ramka, w którą będzie trzeba wpisać podany obok niej tekst. Po tych czynnościach możemy od razu wejść na swoje konto.
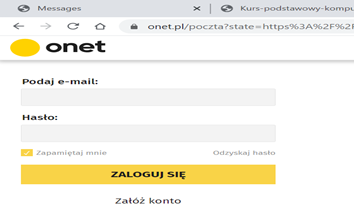
Fot. https://www.onet.pl/poczta?state=https%3A%2F%2Fpoczta.onet.pl%2F&client_id=poczta.onet.pl.front.onetapi.pl
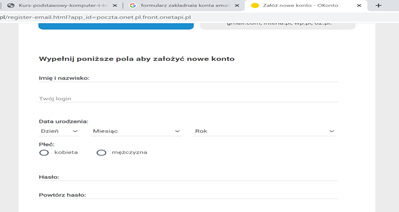
Fot. https://konto.onet.pl/register-email.html?app_id=poczta.onet.pl.front.onetapi.pl
Aby się zalogować do skrzynki trzeba ją otworzyć:
Wchodzimy na stronę, na której posiadamy pocztę e-mail np. www.gmail.com (otwórz przeglądarkę, wpisz w pasek adresu’ www’ i wciśnij Enter), szukamy opcji zaloguj się.
Pole e-mail wpisujemy po kliknięciu lewym przyciskiem myszki w pustą ramkę.
Pole hasło wpisujemy podobnie, po kliknięciu lewym przyciskiem myszki w ramkę (zapomniane hasło możemy zresetować po wykonaniu odpowiednich kroków, zależnie od tego czego wymaga strona, na której jesteśmy. Ramka’ nie pamiętam hasła’ znajduje się obok pola, gdzie hasło się wpisuje, klikamy na to pole i postępujemy zgodnie z instrukcjami)
Pole zaloguj klikamy po poprawnym wpisaniu danych do logowania.
Wylogowywanie z konta:
Najczęściej w prawym górnym rogu znajdziemy opcje wyloguj, najeżdżamy myszką na tę opcję i rozwijamy menu.
Klikamy lewym przyciskiem myszki i zatwierdzamy wyjście z poczty.
Pojawić się powinien ekran główny poczty, gdzie ponownie trzeba wpisać swoje dane do logowania.
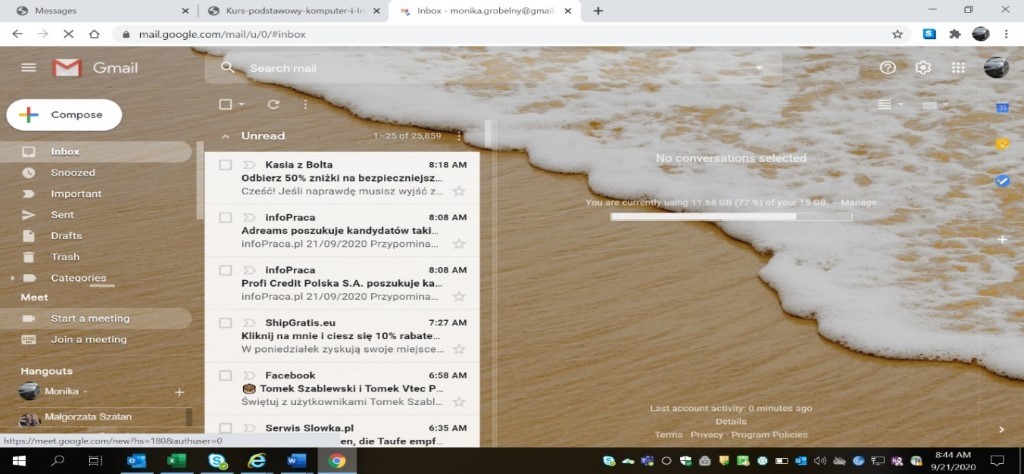
Fot. własna, główna strona poczty Gmail po poprawnym zalogowaniu
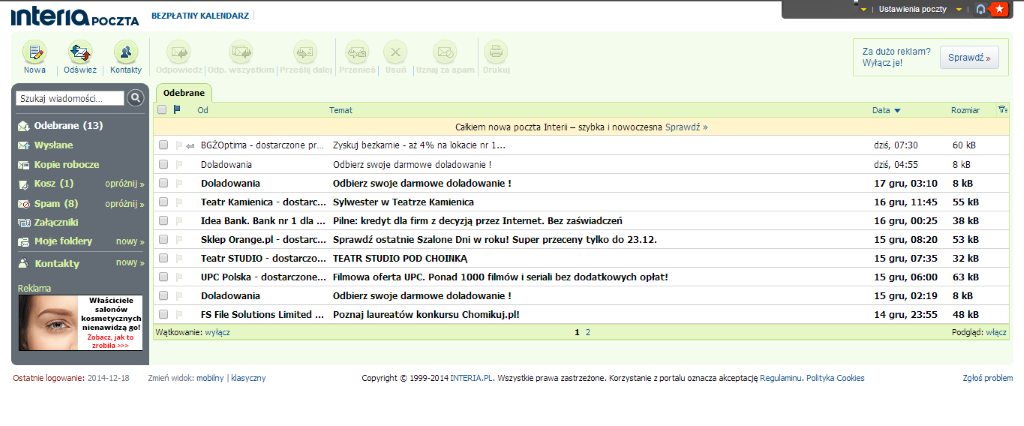
Fot. własna, strona główna poczty Interia po zalogowaniu
Opcje, z których możemy korzystać omówimy na podstawie poczty Gmail oraz Interii. Po lewej stronie widzimy pasek z opcjami jak: skrzynka odbiorcza, wysłane e-maile, kosz. Tłustym drukiem zaznaczone są nowe, jeszcze nieprzeczytane wiadomości. Poniższa grafika pokazuje dokładniej co możemy zrobić w danym miejscu poczty.
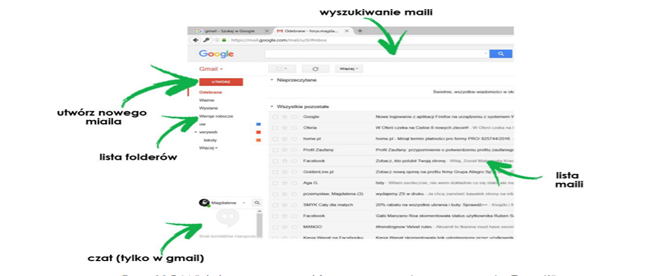
Gdy chcemy utworzyć nowy ‘list’ czyli wysłać e-mail, klikamy w utwórz nowy, wyświetli się okienko:
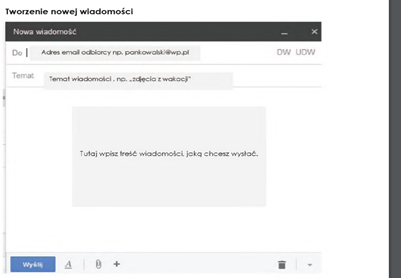
Fot. //politykaspoleczna.um.warszawa.pl/sites/politykaspoleczna.um.warszawa.pl/files/zalacznik_5_warszawski_e-podrecznik_2014.pdf
Poprawnie wysłana wiadomość e-mail zniknie i znajdziemy ją w folderze wysłane. Możemy wysłać e-maila do kilku osób jednocześnie, w polu adresaci wystarczy wpisać adresy e-mail osób, można to zrobić jednym ciągiem, po wpisaniu adresu e-mail kliknij Enter i pisz dalej następny adres. Może się zdarzyć, że wiadomość nie zostanie dostarczona na przykład przez nieprawidłowo wpisany adres email, dostaniemy taką informację zwrotną:
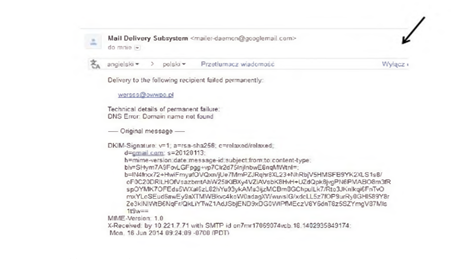
Fot. http://politykaspoleczna.um.warszawa.pl/sites/politykaspoleczna.um.warszawa.pl/files/zalacznik_5_warszawski_e-podrecznik_2014.pdf
Jak odczytać otrzymaną pocztę e-mail?
Wiadomości, które dostaliśmy i jeszcze nie przeczytaliśmy są widoczne poprzez wytłuszczony druk, układ otrzymanej wiadomości (temat, nadawca, treść) są identyczne dla każdej poczty e-mail.
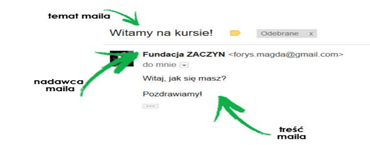
Odpowiadanie na wiadomości e-mail jest bardzo proste szukamy strzałeczki zwrotnej, klikamy w nią i piszemy naszą wiadomość, na koniec klikamy wyślij.

Fot. własna, opcja odpowiadania Gmail
Usuwanie wiadomości, które już nie będą potrzebne, a zajmują miejsce na poczcie elektronicznej jest również proste. Na głównej stronie naszej poczty szukamy ikonki kosza, zaznaczamy dany e-mail lub więcej e-maili i potwierdzamy usunięcie.
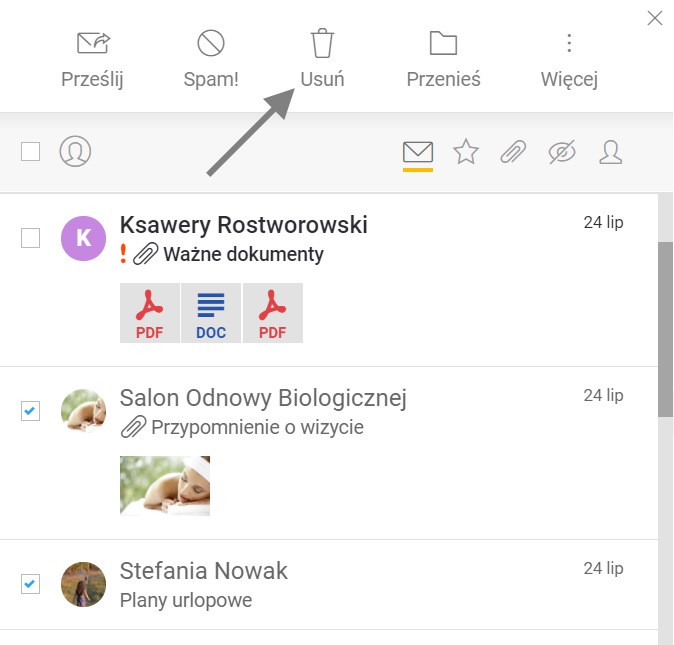
Fot. https://pomoc.poczta.interia.pl/news-pierwsze-kroki-na-poczcie,nId,2146545
Jak wysłać e-maila z załącznikiem (dokument, film lub zdjęcie)?
- Piszemy e-maila jak zwykle (adresat, temat, treść)
- Następnie (zazwyczaj obok opcji wyślij jest ikonka spinacza biurowego)

Fot. https://pomoc.poczta.interia.pl/news-poczta-we-wlasnej-domenie,nId,2556929
- Klikamy w spinacz, wyświetla się okienko, które pozwala na wybranie pliku, który chcemy załączyć
- Przeszukaj pulpit (po lewej stronie jest lista folderów, w których możemy szukać obiektów zapisanych w pamięci komputera) w poszukiwaniu docelowego pliku kliknij w niego (dwa razy lewym przyciskiem myszki)

Fot. własna, folder ze zdjęciami
- Okno zniknie, a dokument zdjęcie czy film zostanie dołączony do e-maila, zauważymy to na dole okna e-maila
Plik możemy także załączyć poprzez przeciągnięcie myszką danego obiektu do treści e-maila. Klikamy myszką na obiekt, trzymamy lewy przycisk myszki i przeciągamy ten obiekt do treści e-maila (są to czynności identyczne jak przy przenoszeniu plików na pulpicie). Należy pamiętać o zmniejszeniu rozmiaru okna, w którym otwarty mamy e-mail aby to przenoszenie się udało.
Jak otworzyć przysłany do nas załącznik?
Załączniki możemy otrzymywać w wiadomościach e-mail. Wystarczy otworzyć wiadomość e-mail i kliknąć na załączniki (lewy przycisk myszki i szybki klik, dwukrotny) aby wyświetlić zawartość. Ważne jest, aby nie otwierać załączników od nieznanych nam osób oraz z nieznanych źródeł, mogą one zawierać szkodliwe dla komputera wirusy. Aby na stałe zapisać załącznik w komputerze musimy wybrać opcję pobierz (wyświetli się po kliknięciu w załączony element). Kiedy plik poprawnie zapiszemy w komputerze wyświetli się pasek ze ściągniętymi danymi.
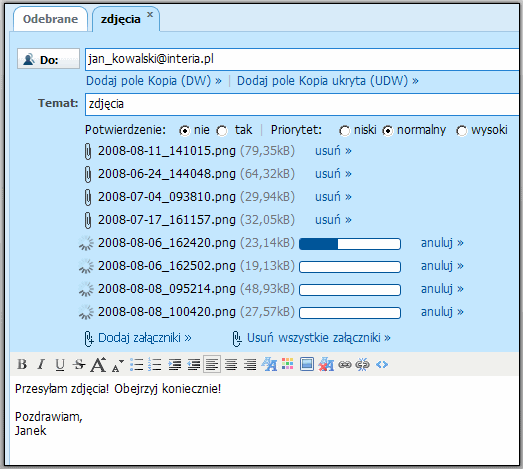
Fot. https://pomoc.poczta.interia.pl/news-czy-moge-dodac-do-wiadomosci-wiecej-niz-jeden-zalacznik-na-r,nId,2136319; https://pomoc.poczta.interia.pl/news-czy-moge-dodac-do-wiadomosci-wiecej-niz-jeden-zalacznik-na-r,nId,2136319

Fot. własna, pasek pobrania plików z przegladarki
Internet to środek, który dostarcza nie tylko wiedzy, ale także rozrywki oraz możliwości nawiązywania i utrzymywania wirtualnych kontaktów z bliskimi. Za korzystaniem z mediów społecznościowych przemawia możliwość rozwijania swoich zainteresowań i pasji. Mamy zwiększoną możliwość kontaktu z bliskimi. Dzięki korzystaniu z portali społecznościowych wzrasta umiejętność nawiązywania kontaktów oraz zmniejsza się poczucie osamotnienia. Świat mediów społecznościowych i Internetu jest źródłem wielu satysfakcji, ale także i obaw (wyłudzanie danych osobowych czy pieniędzy). Wraz z chwilą pojawienia się Internetu zmienił się świat i by móc za nimi nadążyć trzeba poznać i nauczyć się wirtualnych zasad. Do poznania tego świata potrzeba cierpliwości, czasu i chęci.
Internet to możliwość łatwej i taniej komunikacji pomiędzy ludźmi. Dzięki internetowi mamy nieograniczony dostęp do informacji, możemy tam sprawdzić rozkład jazdy autobusów czy pociągów, przeglądać interesujące nas treści, czytać artykuły, przeglądać zdjęcia czy oglądać filmy. Co ważne, płatności również możemy wykonać za pośrednictwem Internetu, warto przekonać się do tej formy, to oszczędność czasu i sił. Konta internetowe oferuje już każdy bank w Polsce. Tak samo wygląda sytuacja z urzędami, możemy większość spraw załatwić ‘online’ czyli bez wychodzenia z domu. Bardzo ważnym aspektem będzie możliwość uzyskania informacji na temat dostępu do lekarza ‘online’.
Zalet korzystania z Internetu jest wiele, pamiętajmy jednak, że ostrożność jest najważniejsza. W Internecie można napotkać wiele zagrożeń jak: spam (e-maile ze szkodliwymi treściami), oszustwa (nie klikajmy w linki, które informują nas o wygranej, link ten zawiera prawdopodobnie wirus), czaty (możemy poznać tam osoby, które mają złe intencje), cyberprzemoc (poniżanie, wyzywanie czy zastraszanie), pogorszenie wzroku (nie korzystajmy z komputera zbyt długo).
Korzystajmy z komputera i Internetu rozważnie i cieszmy się dostępem do wirtualnego świata!