Fot. pexels.com
PORADNIK SENIORA: Podstawy obsługi komputera
Autor: Monika Grobelny
Seria: Internet w praktyce
Nie zrozumiesz tego? Informatyka nie jest dla Ciebie? Na naukę obsługi komputera jest już dla Ciebie za późno! Nic bardziej mylnego i demotywującego.
Osoby starsze, bez wcześniejszego kontaktu z informatyką, mogą bez problemu nauczyć się korzystania z komputera i cieszyć się wirtualnym światem. Coraz chętniej stają się częścią tzw. kultury cyfrowej, aby ułatwić sobie kontakt z wnukami, pozyskiwać informacje lub po prostu wykorzystywać komputer w celach rozrywkowych. Warto być cierpliwym i wierzyć we własne możliwości. Jednak najważniejsze, aby praktykować zdobytą wiedzę na komputerze, telefonie czy innym urządzeniu z dostępem do Internetu. Zacznijmy od podstaw.
1.Identyfikacja komponentów komputera:
Możemy wyróżnić dwa typy komputerów
komputer stacjonarny tzw. PC (po lewej) oraz komputer przenośny tzw. laptop (po prawej).

Fot. Pinterest
Komputer stacjonarny składa się z:
- Komputera (jednostki centralnej)
- Myszki
- Monitora
- Klawiatury

Laptop składa się z:
- Ekranu
- Touchpada (myszki)
- Klawiatury

Fot. zaczyn.org
Jak posługiwać się poszczególnymi częściami komputera stacjonarnego oraz laptopem?
Komputer (jednostka centralna) – aby z niego korzystać, należy go najpierw włączyć. Laptop oraz PC uruchomimy przyciskiem on/off . Komputer stacjonarny ma guziczek na ‘pudełku’ czyli tzw. jednostce centralnej. Kiedy chcemy włączyć ekran naciskamy guziczek znajdujący się na ekranie tzw. monitorze. Jeśli chodzi o laptopa to przycisk może znajdować się w różnym miejscu, ale jest on charakterystyczny, łatwo go znaleźć, a monitor włącza się automatycznie wraz z systemem. Jeżeli komputer się nie włącza, sprawdźmy, czy kable są poprawnie podłączone (komputer stacjonarny) dla laptopa warto sprawdzić poziom naładowania baterii.

Fot. zaczyn.org
Myszka pozwala nam na przemieszczanie się po ekranie i komunikacjé z komputerem. Myszka posiada trzy elementy: lewy przycisk (tzw. przycisk podstawowy) zaznacza obiekt lub zatwierdza zadanie, prawy (tzw. przycisk pomocniczy) otwiera listę opcji i zadań oraz trzeci element kółeczko, którym przewijamy stronę ekranu w górę lub w dół (jest to szczególnie pomocne przy długich tekstach).
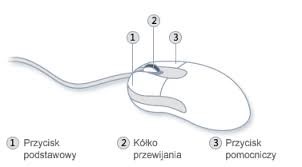
Fot. akademiakomputronik.pl
Ważnym elementem korzystania z myszki jest umiejętność trzymania jej w dłoni. Chwytajmy myszkę tak aby objąć ją całą dłonią, palec wskazujący delikatnie kładziemy na lewym przycisku myszki, a kciukiem dotykamy lewego boku myszki. Nadgarstek powinien dotykać powierzchni, na której pracujemy. Palce powinniśmy trzymać swobodnie bez naprężania. Aby myszka działała bez zarzutów kładziemy ją obok klawiatury na płaskiej i czystej powierzchni, warto korzystać z podkładki pod myszkę.
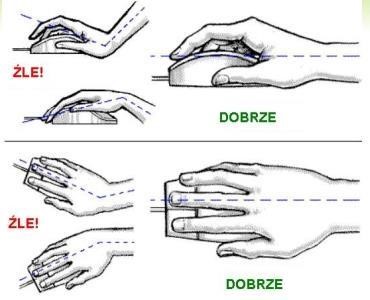
Fot. docplayer.pl
Jeśli chcemy kliknąć (klikniecie to wciśnięcie lewego lub prawego klawisza myszki, w zależności co chcemy w danej chwili zrobić) na dany element na ekranie, przesuwamy tzw. kursor (strzałeczkę) myszki na ten element, następnie, kiedy już wskaźnik pokazuje na element powinna się wyświetlić krótka informacja w chmurce o obiekcie, na który wskazujemy. Teraz dowolnie możemy wykonywać czynności na tym elemencie, możemy go zaznaczyć czy też otworzyć. Aby wywołać reakcję komputera musimy kliknąć na element, wskazanie kursorem na element nie wywoła żadnej akcji. Kliknięcia możemy dokonać pojedynczo (jeden szybki klik) lub podwójnie (dwa szybkie kliknięcia). Pojedyncze kliknięcie zaznacza element, natomiast podwójne kliknięcie otwiera program, zdjęcie czy dokument. Jeśli mamy problem z dwoma, szybkimi, podwójnymi kliknięciami możemy otworzyć dokument czy zdjęcie poprzez kliknięcie lewym przyciskiem myszki i następnie poprzez wciśnięcie przycisku z klawiatury Enter.
Touchpad to urządzenie w laptopie, które zastąpi nam mysz. Kursorem poruszamy się poprzez przesuwanie palcem po płytce. Przyciski na płytce lub obok niej zastępują lewy i prawy guziczek myszki. Touchpady różnią się od siebie, nie wszystkie mają takie same zasady działania.
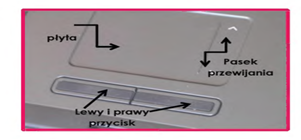
Fot. politykaspoleczna.um.warszawa.pl
Klawiatura dzięki klawiaturze napiszemy tekst, ale także wydamy polecenia do komputera poprzez daną kombinację z użyciem klawiszy. Klawiatura komputera standardowego oraz laptopa jest bardzo podobna. Mogą się one różnić ustawieniem pojedynczych klawiszy, ale nie jest to znaczna różnica. Nawet jeśli klawisze są w różnych miejscach ich funkcje pozostają takie same dla wszystkich typów klawiatur.

Fot. techfresh.pl
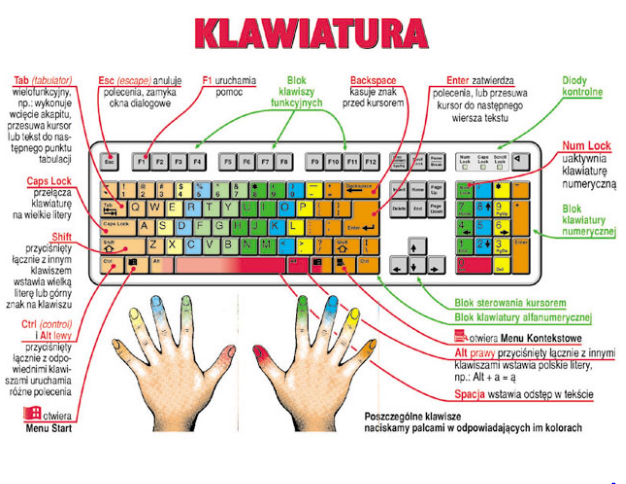
Fot. wlatarni.blogspot.com
Najczęściej będziemy korzystać z następujących klawiszy:
- Spacja – dzięki niej będziemy robić odstępy pomiędzy znakami lub słowami, które wpisujemy
- Shift – dzięki niemu napiszemy dużą literę, czyli wciskamy Shift+a=A
- CapsLock – pozwoli na pisanie dużymi literami bez potrzeby przytrzymywania Shifta, aby opcje taką włączyć naciskamy na klawisz CapsLock, aby funkcję wyłączyć znowu naciskamy na CapsLock
- Backspace – kasuje znaki, które wpisaliśmy źle, lub których chcemy się pozbyć, zatwierdza daną akcję lub przenosi do wiersza niżej
- Alt – utworzy polskie znaki: chcesz napisać polską literę np. „ą” musisz wcisnąć alt i trzymać, a następnie dodać literę „a” (czyli: alt + a = ą). Na tej samej zasadzie tworzysz pozostałe polskie znaki: alt + e = ę, alt + s = ś, alt + z = ż, alt + x = ź, alt + n = ń, alt + l = ł oraz alt + o = ó
Jeżeli na klawiaturze jeden klawisz ma dwa znaki jak np.1 i wykrzyknik, 2 i @, 5 i procent, wtedy musimy przytrzymać klawisz Shift i wcisnąć 1, w tej sytuacji zamiast 1 wpisze się! (1+ klawisz Shift) czy z 5 robi się nam % (5+klawisz Shift).
Monitor (dotyczy tylko PC) – należy uruchomić poprzez wciśnięcie guziczka (on/off). Jeśli coś nie działa, warto sprawdzić czy kable są dobrze podłączone, oraz czy dioda (światełko) monitora się świeci.

Fot. aliexpress.com
2.Uruchamiamy komputer – system operacyjny
Co to jest ten system operacyjny? Można wyróżnić kilka systemów, dzięki którym komputer funkcjonuje: Windows, Linux czy Mac. Są to różne systemy, ale działają bardzo podobnie. W poradniku przedstawię funkcjonowanie systemu na podstawie Windowsa 10. Po wciśnięciu przycisku ON system zacznie się otwierać, trwa to od kilkunastu do kilkudziesięciu sekund. Jak poznamy, że nasz komputer włączył się prawidłowo? Zaświecą się diody, usłyszymy wentylator oraz zobaczymy na monitorze informację o ładowaniu systemu oraz ikonę Windows.
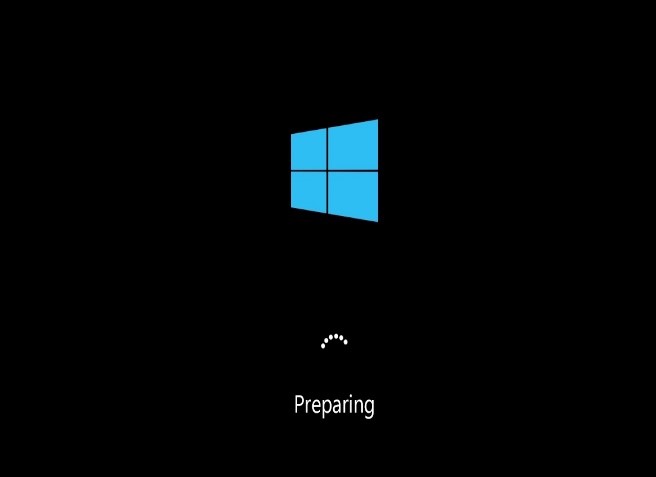
Fot. youtube.com
Komputer lub laptop może powitać nas na dwa sposoby: bez hasła, wtedy otworzy się główny ekran z ikonkami i folderami (wspomnimy o tych elementach w następnych krokach), druga opcja to ta z hasłem. Komputer może posiadać kilka kont w zależności, ile osób z niego korzysta (każde konto ma swoje osobne hasło i nazwę), wtedy musimy wybrać odpowiednie konto i wpisać dane, aby dostać się na wybrany profil.
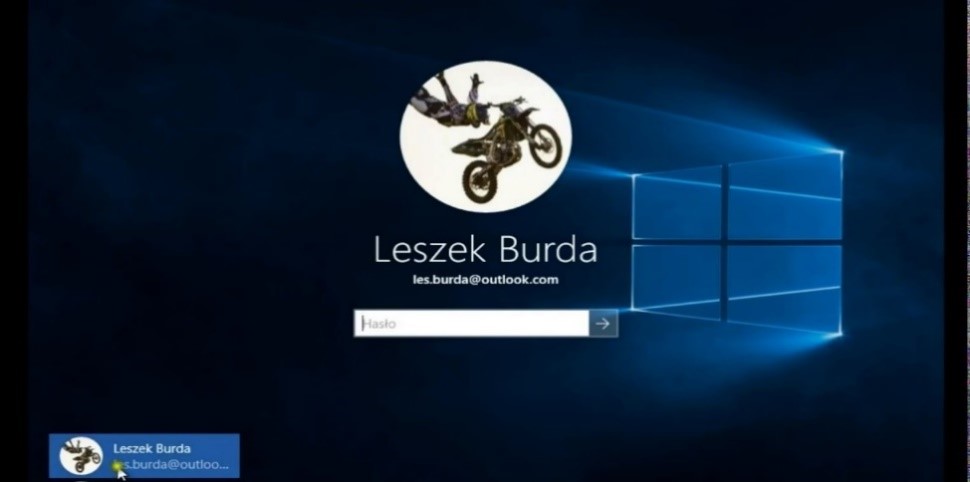
Fot. youtube.com
Jak dostać się na swoje konto?
- Wskaż myszką, które konto wybierasz (w przykładzie powyżej widać tylko jedno konto dla Leszka Burdy, jeśli byłoby ich więcej widzielibyśmy listę z nazwami kont)
- Kliknij lewym przyciskiem myszy, pojawi się biała ramka
- Kliknij w nią lewym przyciskiem po raz kolejny i wpisz swoje hasło
- Wciśnij z klawiatury Enter
Jeśli wprowadzimy poprawne hasło i nazwę użytkownika, komputer załaduje ekran główny tzw. pulpit. Na pulpicie będą opcje do wyboru jak dokumenty, foldery, zdjęcia, programy czy gry. Pulpit może wydawać się dość skomplikowany, ale taki nie jest, a jego układ i zawartość możemy indywidualnie zmieniać.
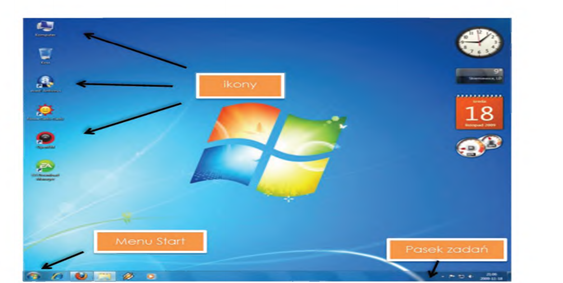
Fot. politykaspoleczna.um.warszawa.pl
Na pulpicie znajdują się ikony, są to miniaturowe obrazki przedstawiające dokumenty, programy czy inne zawartości, które znajdują się w komputerze.

Fot. www.download.net.pl
Pasek zadań znajduje się w dolnej połowie pulpitu. Jeśli nie wiesz do czego służą dane ikonki, najedź na nie kursorem myszki, poczekaj chwilkę, pojawi się chmurka z opisem do czego każda z nich służy. Dodatkowo, jeśli klikniesz lewym klawiszem myszki w daną ikonkę, zobaczysz jakie ona posiada opcje.
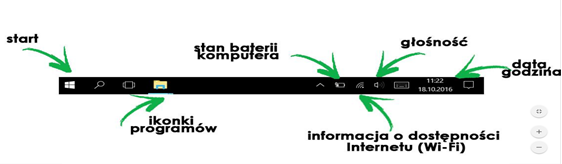
Fot. zaczyn.org
Menu start znajdziemy tutaj narzędzia, programy i ustawienia komputera. Wystarczy kliknąć w menu start. Wyświetli się nam długa lista, z której możemy wybierać to co nas w danej chwili interesuje.
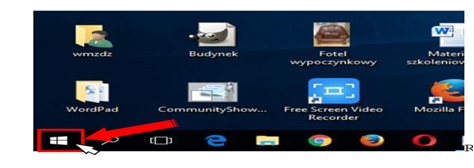
Fot. docplayer.pl
Pliki to dane, które zachowuje komputer może to być film, dokument czy zdjęcie. Każdy plik posiada ikonkę, dzięki której rozpoznajemy do czego służy.
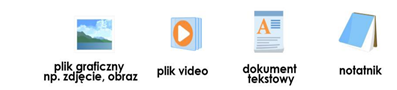
Fot. zaczyn.org
Folder – jest to najprościej mówiąc teczka, do której wkładamy pliki, ikonki lub inne foldery. Dzięki nim porządkujemy nasze dane. Folder jest prosty do rozpoznania, jest to teczka żółtego koloru. Folder możemy również stworzyć sami w kilku prostych krokach:
- Kliknij na pulpicie prawym przyciskiem myszki, gdzie chcesz umieścić nowo utworzony folder
- Z listy, którą zobaczysz wybierz nowy, kliknij na polecenie lewym przyciskiem myszki i zobaczysz nowo utworzony folder
- Nazwa folderu będzie do edycji, zaznaczona na niebiesko. Aby nadać folderowi nazwę napisz co chcesz na klawiaturze i zatwierdź przez Enter

Fot. www.mamkomputer.info
Wiemy już jak wygląda pulpit i co się tam znajduje warto teraz wspomnieć o przenoszeniu i kopiowaniu plików z pulpitu. Przenoszenie to zmiana miejsca obiektu na pulpicie:
- Najeżdżamy myszką na plik (ikonkę), który chcemy przenieść
- Klikamy lewym przyciskiem myszki i trzymamy go
- Następnie trzymając przycisk przeciągamy plik w nowe miejsce na pulpicie
- Kiedy już wybraliśmy miejsce dla pliku puszczamy lewy przycisk myszki. Jeśli chcemy, aby plik, który przenosimy wylądował wewnątrz folderu najeżdżamy tym plikiem na folder, plik zniknie, ale kiedy otworzymy (dwuklikiem lewym przyciskiem myszki) folder to zobaczymy, że plik jest już wewnątrz folderu. Aby plik znajdował się obok folderu czy obok innych ikonek upuść go obok nich, powtarzając procedurę przenoszenia.
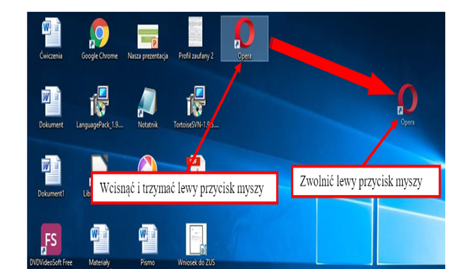
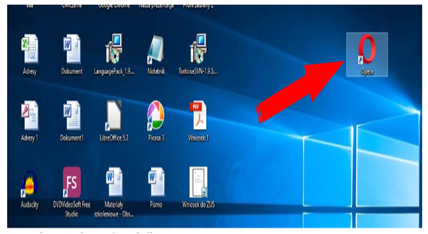
Fot. docplayer.pl
Kopiowanie pliku to nic innego jak bezstratne powielanie już istniejącego pliku. Efektem jest to, że mamy dwa takie same pliki w dwóch różnych lokalizacjach. Jak to zrobić?
- Najedź na plik, który chcesz skopiować
- Kliknij prawym przyciskiem myszki, zobaczysz okno z poleceniami
- Wybierz polecenie kopiuj
- Wybierz miejsce, gdzie chcesz umieścić plik, jeśli jest to folder to wejdź w folder (dwuklik na folder lewym przyciskiem myszki)
- Kiedy już jesteś w lokalizacji, gdzie chcesz powielić plik, naciśnij prawy przycisk myszki i wybierz polecenie wklej (lewym przyciskiem myszki).

Fot. docplayer.pl
Usuwanie plików i folderów, kiedy uznamy, że dana zawartość już dłużej nie będzie nam potrzebna możemy ją usunąć z komputera. Pozwoli nam to uporządkować widok pulpitu oraz zwolni pamięć komputera, co daje nam bardziej efektywne działanie systemu. Jak usunąć niechcianą zawartość?
1.Najedź na plik, ikonkę lub folder myszką
2.Naciśnij prawy przycisk myszki otworzy się lista poleceń
2.Wybierz usuń i zatwierdź polecenie lewym przyciskiem myszki. Jeśli wyskoczy okienko czy chcesz usunąć plik / folder? Musimy zatwierdzić tę operację lewym klikiem myszki.
Drugim sposobem jest przeniesienie pliku lub folderu manualnie do ikonki kosza, która powinna znajdować się na pulpicie:
1.Przyciskamy lewy klawisz myszki na ikonce, którą chcemy usunąć
2.Trzymamy go i przesuwamy myszkę w miejsce, gdzie znajduje się ikonka kosza
3.Puszczamy klawisz i gotowe

Fot. docs.autodesk.com
Istotne jest, aby od czasu do czasu opróżniać kosz, wtedy dopiero znajdujące się tam zawartości trwale zostaną usunięte z komputera. Jak opróżnić kosz?
- Najedź na ikonkę kosza na pulpicie.
- Naciśnij prawy przycisk myszki, wybierz polecenie opróżnij kosz.
- Zatwierdź poprzez kliknięcie lewym przyciskiem myszki i gotowe!
Ikonka kosza zostanie opróżniona, co będzie widoczne na samej ikonce, znikną z niej papierki, które są widoczne, kiedy coś w koszu się znajduje.

Fot. support.microsoft.com
Powinniśmy próbować coraz to nowsze, bardziej zaawansowane funkcje, dzięki którym dostosujemy widok pulpitu do swoich potrzeb, zmienimy nazwy plików i folderów czy zaktualizujemy nasze tło pulpitu.
- Najedźmy na pulpicie na tło
- Kliknijmy prawym przyciskiem myszki (jeden klik) otworzy się lista z opcjami, które warto wypróbować.
Dla przykładu, warto skupić się na opcji widoku, która wyświetli ikonki w sposób przez nas preferowany (duże, średnie czy małe). Inną ciekawą opcją jest sortowanie, dzięki któremu ikonki się uporządkują, będzie nam przyjemniej przeglądać nasz pulpit.

fot. docplayer.pl
Obsługa okien – okna są podstawowym elementem organizacyjnym, w którym widzimy pliki, aplikacje czy foldery. Okno można podzielić na sekcje, które widzimy na grafice poniżej.
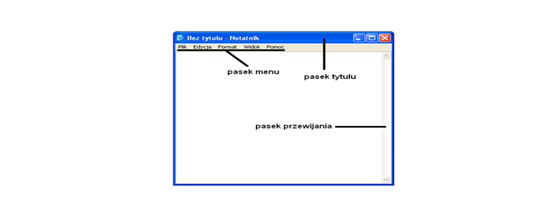

Fot. docplayer.pl
Grafika powyżej wskazuje nam 3 opcje dla okna: pierwsza opcja po lewej pozwala na minimalizowanie okna, czyli schowanie go lub inaczej mówiąc na zmniejszenie (zminimalizowane okno znajdziemy na pasku startu, klikając na okienko tego programu czy pliku na pasku start przywrócimy okno do poprzedniej wielkości). Druga opcja to maksymalizuj lub przywróć, opcja ta przywraca okno do pierwotnego stanu (do pierwotnej wielkości). Trzecia opcja krzyżyk pozwala zamknąć aplikacje czy dokument.
Jak przenieść okno oraz zmienić jego rozmiar?
Aby przenieść okno w inne miejsce, najeżdżamy myszką na pasek tytułu (patrz grafika powyżej) wciskamy lewy przycisk myszki i nie puszczając go przeciągamy okno w dowolne miejsce. Kiedy klikniemy myszką na pasek tytułu nasze okno, które do tej pory zajmowało cały ekran zmniejszy się, aby móc nim swobodnie poruszać.
Aby dowolnie zmieniać rozmiar okna należy wskazać obramowanie okna lub narożnik okna, jeśli robimy to dobrze powinny pojawić się strzałki, w tym momencie zmieniamy rozmiary okna.
Przeglądanie zdjęć – aby mieć możliwość przeglądania zdjęć na komputerze trzeba posiadać odpowiedni program. Z systemem Windows otrzymujemy program, dzięki któremu otworzymy zdjęcia:
- Klikamy w ikonkę zdjęcia dwa razy (szybki dwuklik lub pojedynczy klik i Enter z klawiatury)
- Zdjęcie otworzy się w ekranie odpowiedniego programu
- Na górnym pasku znajdują się opcje do edycji zdjęcia
- Jeśli chcemy zamknąć zdjęcie naciskamy na krzyżyk, który widać w prawym górnym rogu (po najechaniu na ikonkę z górnego paska wyświetli się krótka informacja do czego ona służy)

Fot. zaczyn.org
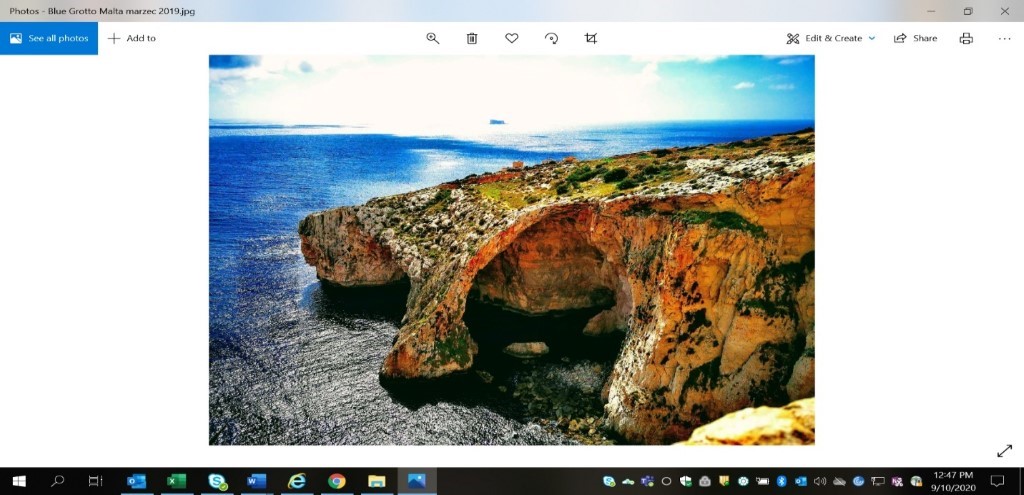
Przeglądanie filmów – filmy będą działały na tej samej zasadzie co zdjęcia. Po dwukliku w ikonkę filmiku otworzy się odpowiedni program z wybranym filmem i go odtworzy. Na grafice poniżej widzimy na pulpicie ikonkę z filmem, po najechaniu myszką i nieklikaniu na niego wyświetli się informacja, że trwa 2 sekundy i że jego rozmiar wynosi ponad 3 MB (tyle miejsca zajmuje w pamięci komputera), ma on też format odpowiedni dla filmów (MOV File). Aby go otworzyć robimy dwuklik lub jeden klik i wciskamy Enter z klawiatury.
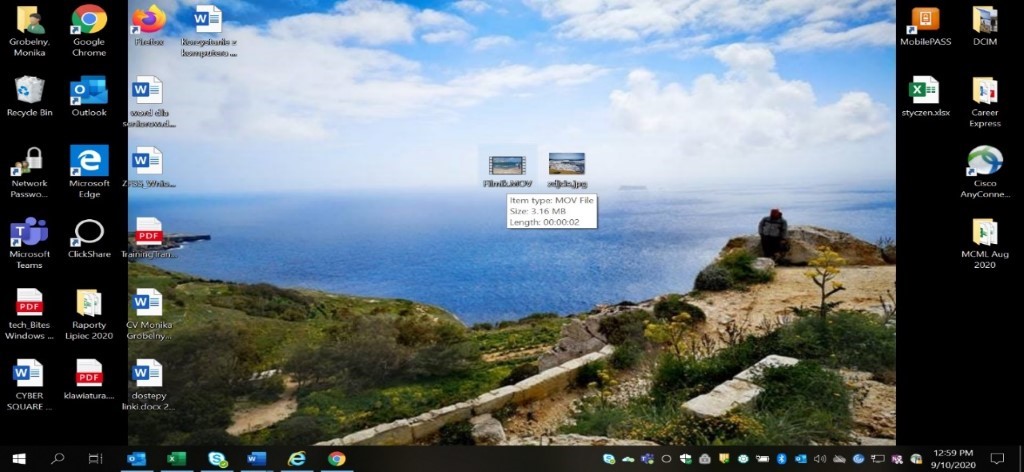
Po otwarciu ikonki (dwukliku na ikonkę) pokaże się nam ekran:
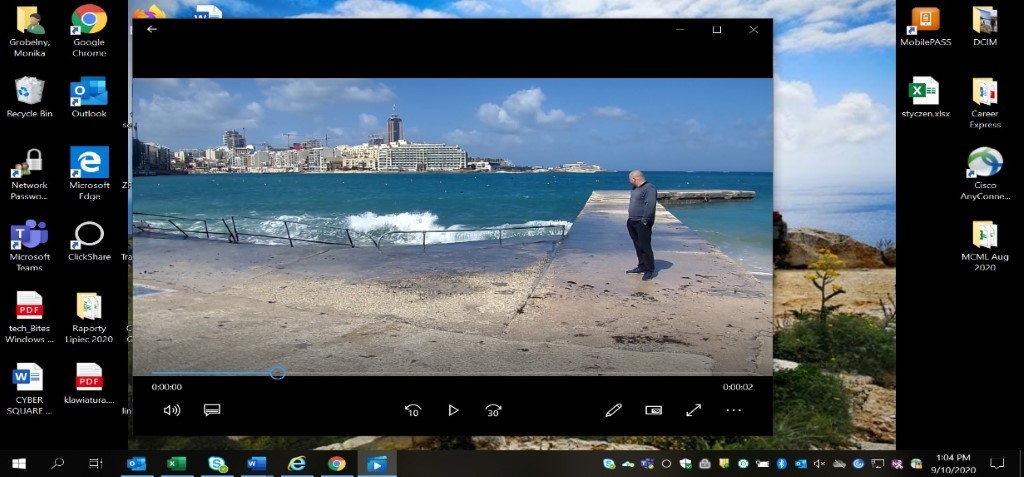
Na ekranie widzimy filmik, oś z czasem, regulacje głośności, opcję odtwarzaj, stop, przewiń (pasek znajduje się na dole filmiku). Aby użyć danej opcji wystarczy kliknąć lewym przyciskiem myszki na daną ikonkę.

Przegrywanie zdjęć i filmów z aparatu na komputer – Aby nasze zdjęcia można było przeglądać na komputerze potrzebujemy aparatu oraz odpowiedniego kabla z wejściem tzw. USB. Kable są różne, ale najczęściej wraz z zakupem aparatu dostaje się odpowiedni rodzaj kabla. Kabel można też dokupić, kiedy postanowimy dokupić kabel warto wziąć ze sobą aparat, aby sprzedawca mógł dobrać pasujący kabel.
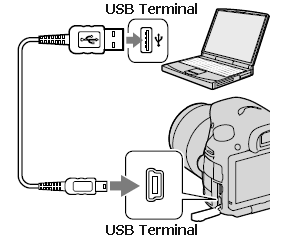
Fot. support.d-imaging.sony
Jak prawidłowo podłączyć aparat do komputera?
- Zacznijmy od wpięcia kabelka USB do komputera i aparatu

Fot. docplayer.pl
- Włączmy aparat, komputer również musi być włączony
- Pojawia się okienko w prawym dolnym rogu ekranu z informacją ‘co chcesz zrobić z tym urządzeniem’? (będzie też nazwa urządzenia w zależności od tego co podłączyliśmy)
- Klikamy pojedynczo lewym przyciskiem myszki w okienko, które nam wyskoczyło
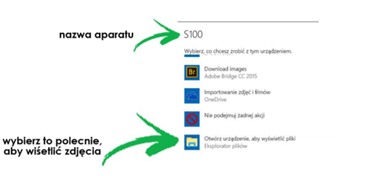
Fot. zaczyn.org
5. Po kliknięciu w ikonkę z plikami otworzy się folder, w którym będzie kolejny folder z nazwa DCIM, otwieramy go w środku znajdować się powinny miniaturki ze zdjęciami.
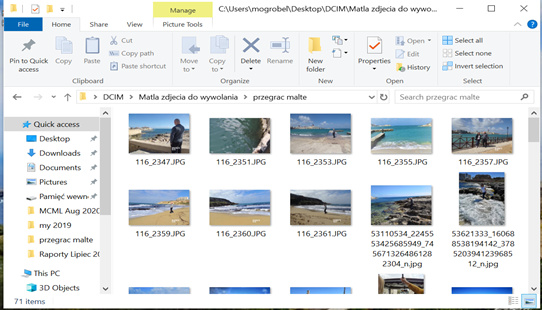
6. Jeśli chcemy zgrać zdjęcie z aparatu na pamięć komputera musimy kliknąć na wybrane zdjęcie lewym przyciskiem myszki i nie puszczając przycisku przeciągnąć ikonkę ze zdjęciem na wybrane miejsce na pulpicie. Dobrze wcześniej utworzyć sobie nowy folder, gdzie będziemy kopiować zdjęcia, nie będą one wtedy zajmowały powierzchni pulpitu.
Kiedy zdjęć jest dużo jest opcja, aby zgrać wszystkie zdjęcia jednorazowo:
- Klikamy lewym przyciskiem myszki na dowolne zdjęcie
- Wciskamy klawisze z klawiatury CTRL i a (klawisze musza być wciśnięte jednocześnie), zdjęcia zaznaczą się na niebiesko
- Przeciągnij je do nowego miejsca na pulpicie
Możemy zwolnić miejsce w aparacie po zgraniu zdjęć na komputer (dobrze jest sprawdzić zanim usuniemy zdjęcia, że wszystkie się prawidłowo przeniosły do komputera) musimy wykonać następujące czynności:
- Wybieramy zdjęcie, które chcemy usunąć
- Klikamy lewym przyciskiem myszki na zdjęcie, będzie ono podświetlone
- Klikamy prawym przyciskiem myszki otworzy się okno z poleceniami
- Wybieramy z listy ‘usuń’ i zatwierdzamy lewym przyciskiem myszki
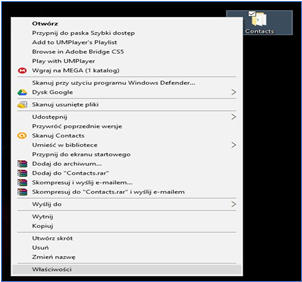
Fot. informatyk-lodz.pl
Zapisywanie na pamięci przenośnej (pendrive) – Kiedy potrzebujemy zgrać zdjęcia, filmy czy inne pliki z komputera na inny komputer potrzebujemy narzędzia, które nazywa się Pendrive. Każdy Pendrive posiada wejście USB, możemy go podpiąć pod każdy komputer, jest uniwersalne.

Fot. indiamart.com
Przenoszenie danych za pomocą pamięci przenośnej (pendrive):
- Umieszczamy narzędzie pendrive w porcie USB

Fot. zaczyn.org
- Po poprawnym wpięciu pendrive’a odczekajmy aż urządzenie się zainstaluje
- Po poprawnej instalacji powinno się pokazać okienko, takie jak podczas podłączania aparatu
- Klikamy w okienko, które pokaże się w prawym dolnym rogu (lewym przyciskiem myszki)
- Otwieramy folder, aby wyświetlić pliki
- Przenosimy pliki z komputera na pendrive lub odwrotnie. Przeciągamy pliki w taki sam sposób jak podczas pracy z aparatem fotograficznym (zaznaczamy i przeciągamy w miejsce docelowe wybrane pliki)
3.Wyłączanie komputera
Po wykonaniu wszystkich zadań. kiedy już nie chcemy korzystać z komputera, trzeba go wyłączyć. Jest to prosty proces:
- Klik lewym przyciskiem myszki w menu start (znajdziesz go w lewym dolnym rogu ekranu)
- Otworzy się lista, wybierz polecenie zamknij (lewy dolny róg listy)
- Klik lewym przyciskiem myszy, system zacznie się zamykać. Kompletne zamknięcie nastąpi w momencie, kiedy lampki się wygasza, ekran zrobi się czarny, a wentylator ucichnie.
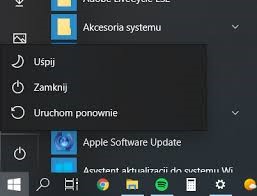
Fot. pcworld.pl



