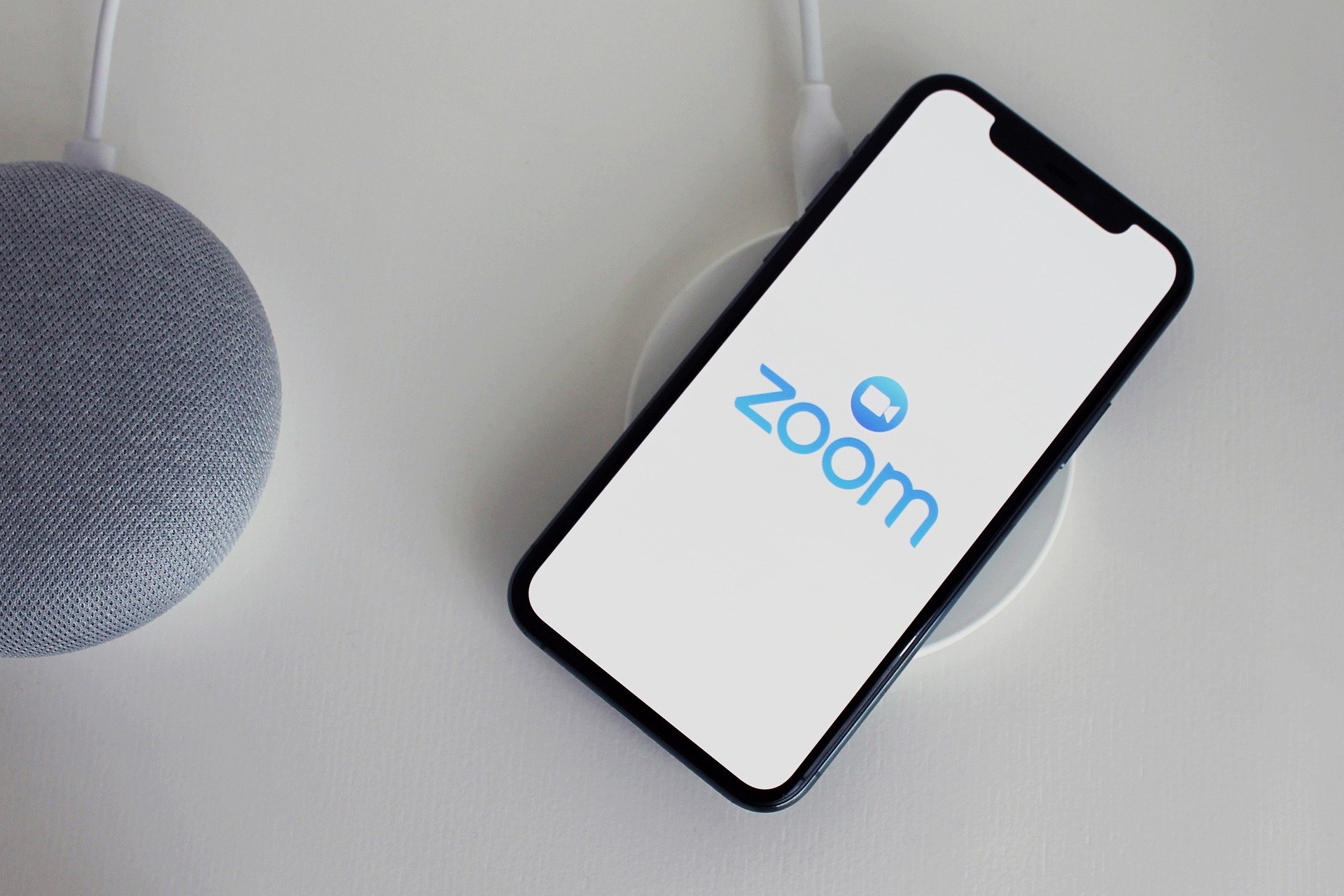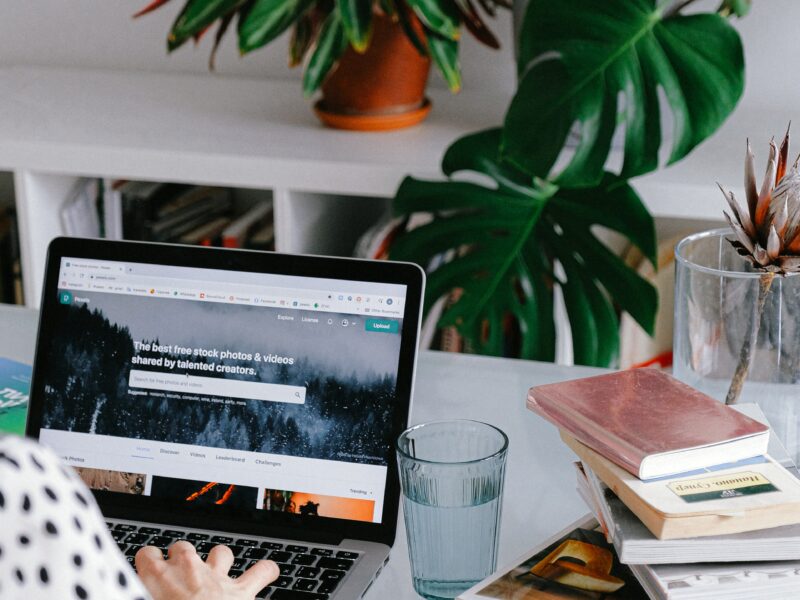Fot. antonbe (Pixabay)
Jak organizować spotkania w aplikacji Zoom
Autor: Urszula Lelek
Zoom…brzmi tajemniczo? Spokojnie, to tylko narzędzie (aplikacja), która umożliwi nam komunikacje z rodziną, przyjaciółmi a nawet sąsiadami (no chyba, że za nimi nie przepadamy). Zacznijmy więc od początku, dlaczego Zoom to Zoom? W języku angielskim „zoom” to czasownik, który oznacza bardzo szybkie przemieszczanie się, jednoczenie zoom może być też rzeczownikiem, który oznacza ujęcie kamery dla zdjęć bądź video. Jakaś mądra głowa na zachodzie połączyła te dwa znaczenia i uznała, że będzie to idealna nazwa dla narzędzia, który ma przybliżać ludzi i ułatwiać im komunikacje.
Gdzie znaleźć Zoom?
Narzędzie to niestety nie jest dostępne między śrubokrętami w naszym składziku, ale na komputerze w domu lub bibliotece, centrum kultury a nawet na telefonie. A skoro mowa o telefonie to co złego jest w telefonie? Dlaczego nie możemy używać telefonu do komunikacji? Oczywiście stary dobry telefon dobrze jest mieć pod ręką, tylko telefon nie da nam możliwości zobaczenia wnuczki, która mieszka na drugim końcu świata w innej strefie czasowej, kiedy tylko chcemy. Telefon nie pozwoli naszemu synowi pochwalić się nowym domem i zabrać Was na spacer po świeżo wyremontowanych korytarzach, szczególnie kiedy wydarzenia na świecie bądź stan zdrowia zmusza nas do siedzenia w domu.
Czego potrzebujesz, żeby korzystać z Zooma?
- komputer, laptop bądź telefon komórkowy
- słuchawki albo działające głośniki (mogą być te wbudowane w komputerze) i mikrofon (nie ma się co martwić nie trzeba będzie śpiewać)
- dostęp do Internetu
Jak mogę zdobyć Zoom?
Narzędzie jest dostępne po uruchomieniu przeglądarki internetowej na stronie: https://zoom.us/download. Na początek pobierz aplikację ZOOM na swoje urządzenie. Pobraną aplikacje uruchom klikając w jej niebieską ikonę.
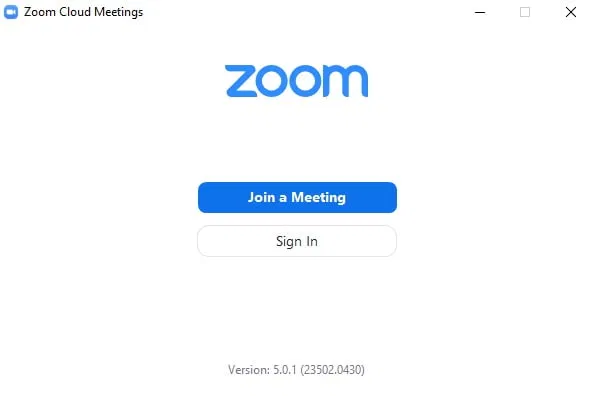
Zoom jest dostępny w wersji bezpłatnej, która pozwala organizować spotkania nawet do 100 osób, limit długości takiego połączenia wynosi 40 minut (po tym czasie można się ponownie połączyć). Można zatem spokojnie organizować imieniny, urodziny a nawet wesela 🙂
Tworzenie konta Zoom
To bardzo proste, wystarczy kliknąć w narzędziu w „Sign in” i dalej:
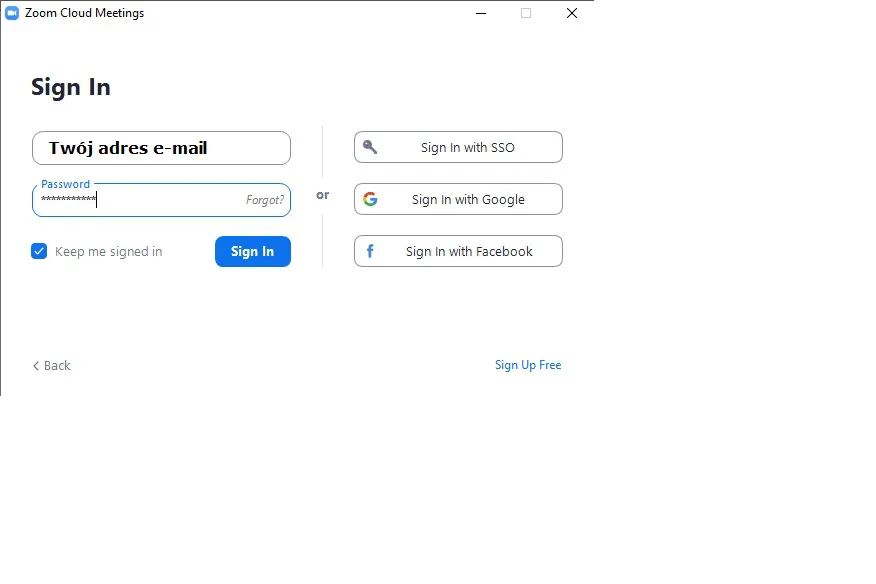
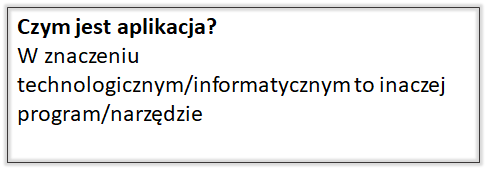
By utworzyć swoje konto, po lewej stronie wpisujesz swój „adres e-mail” a poniżej „jakieś hasło” (które zapamiętasz, najlepiej zapisz je). Wtedy klikasz w białe okienko, gdzie obok zobaczysz napis „Keep me signed in” by wyszło to tak, jak poniżej. Gdy tak założysz konto, to na swój adres e-mail otrzymasz link potwierdzający założenie konta w Zoom. Kliknij w ten link, a następnie ponownie przejdź do narzędzia/aplikacji Zoom.
Ktoś, kto tworzy spotkanie ZOOM i posiada tą aplikację, musi wysłać Ci wiadomość e-mail, wraz z odnośnikiem/linkiem do takiego spotkania Zoom. Kliknij w ten link. Następnie przeniesie Cię do przeglądarki internetowej, gdzie pojawi się pytanie, klikasz w „Otwórz Zoom”.
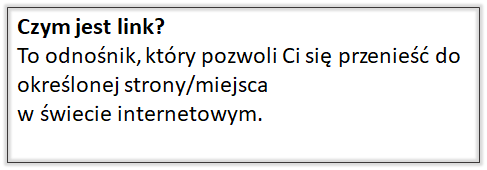
Wpisz swoje imię (wystarczy tylko imię, albo nawet „Babcia Bożenka”)
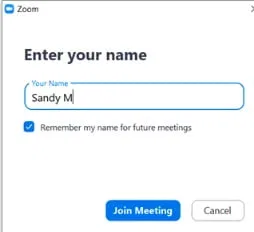
Za pierwszym razem pojawi się okienko (ale tylko raz) Kliknij „I Agree” z warunkami.
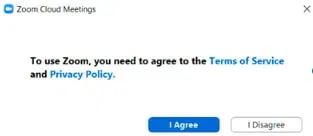
Kliknij „Join with Computer Audio”, aby podłączyć mikrofon.
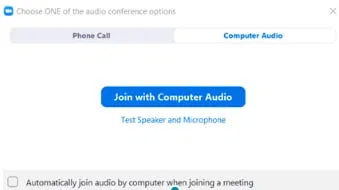
Jeśli będziesz chciał zalogować się do spotkania Zoom wcześniej, zanim rozpocznie się transmisja, zobaczysz poniższy ekran (w czasie wyświetlania tego ekranu trzeba poczekać na zezwolenie dołączenia, które wydaje gospodarz, czyli osoba organizująca dane spotkanie. Czasem dzieje się to szybko i nie zdążymy przetestować mikrofonu. Czasem czeka się dłużej, bo gospodarz nie zauważył, że próbujemy dołączyć ? . Trochę jak w kolejce na poczcie, ale przynajmniej na wygodnym fotelu.
Gdy spotkanie Zoom będzie już się odbywać, to jednokrotnie otrzymasz poniższe pytanie „Czy zgadzasz się z warunkami usługi i polityką prywatności”. Kliknij w „I Agree”.
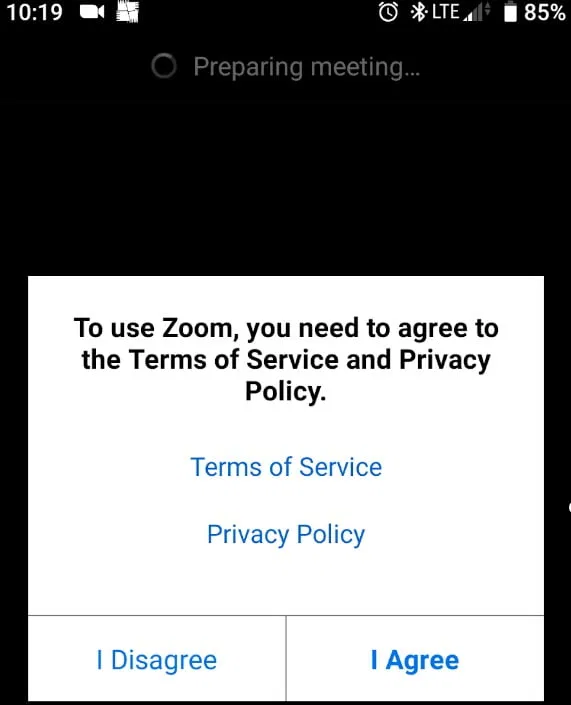
Teraz jednokrotnie musisz zezwolić aplikacji Zoom na dostęp do mikrofonu, kamery i miejsca do przechowywania. Kliknij „Got it”.

Po dołączeniu do spotkania Zoom, zobaczysz i może już usłyszysz innych uczestników. Na pasku poniżej wyświetlać będą Ci się odpowiednie ikony. Ta wyglądająca jak „Mikrofon” (MUTE) pomaga sterować działanie mikrofonu w Twoim urządzeniu. Gdy jest czerwona lub przekreślona czerwonym paskiem znaczy, że mikrofon jest wyłączony, jeśli chcesz go włączyć musisz w nią kliknąć a ikona zmieni kolor na biały. Pamiętaj, że czasami osoba organizująca spotkanie może wyłączyć Twój mikrofon, np. Gdy ktoś inny mówi. Tak samo z ikoną wyglądającą jak „Kamera” (Video). Gdy jest czerwona bądź przekreślona czerwonym paskiem, to musisz w nią kliknąć i dzięki temu ją włączysz i wszyscy będą mogli Cię zobaczyć. Ikona „Participants” umożliwia Ci przyjrzenie listy członków spotkania. Ikona „Share Screen” pozwala na udostępnienie w czasie transmisji widoku pulpitu, zdjęć bądź filmów (z opcji takiej będzie korzystał tylko osoba zarządzająca danym spotkaniem).
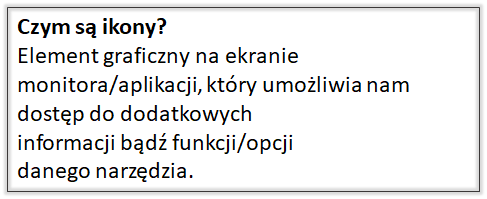

Jak zaplanować spotkanie w aplikacji Zoom?
- Otwórz aplikacje ZOOM – ikona na pulpicie monitora i kliknij w nią dwa razy
- Wystarczy, będąc w aplikacji Zoom kliknąć w ikonę “Schedule”(czyli Kalendarza). Następnie wypełniasz poszczególne pozycje:
- na samej górze wpisujesz “Tytuł”(Topic) naszego zaplanowanego spotkania.
- dalej określamy, kiedy ma się zacząć takie spotkanie w pozycji “Start”(dzień i dokładna godzina).
- w pozycji “Duration” wpisujesz, ile takie spotkanie miałoby potrwać. Np 30 min
- “Reccuring meeting” zaznaczasz, gdy takie spotkania organizujesz cyklicznie np raz w tygondiu.
- “Meeting ID” pozwala wybrać numer spotkania. “Generate Automatically” oznacza, że numer spotkania będzie generowany automatycznie przez aplikację Zoom (wtedy zawsze będzie unikalny). I to jest najłatwiejsza opcja
- w pozycji “Password” oczywiście zaznaczasz opcję “Require meeting password” i ustalasz hasło, tak by Twoje spotkania były zawsze bezpieczne. Zapisz gdzieś sobie to hasło (tak na wszelki wypadek)
- dalej w pozycji “Video” najpierw ustalasz czy wideo organizatora takiego spotkania Zoom (czyli Twoje) ma być od razu włączone w czasie rozpoczęcia się spotkania. Dalej obok określasz czy wideo “Participants”(pozostałych członków takiego spotkania) ma być widoczne, gdy będą dołączali do spotkania czy później.
- poniżej masz już ustawienia “Audio”(tutaj najczęściej pozostawiasz trzecią opcję, czyli “Telephone and Computer Audio”). Dzięki temu bez względu, kto w jaki sposób będzie dołączał do spotkania (za pomocą tabletu, telefonu, komputera), to zawsze będzie mógł włączyć dźwięk i dostęp do swojego mikrofonu.
- W pozycji “Calendar” określasz, gdzie ma zapisać się termin Twojego spotkania, na przykład w kalendarzu Outlook, Google Calendar bądź w innym. Nie musisz wybierać ten opcji. Tylko zapisz sobie, kiedy to spotkanie będzie miało miejsce
- w ustawieniach zaawansowanych “Advanced Options” możesz jeszcze wybrać: Enable Waiting Room(włącz poczekalnie), warto zaznaczyć tę opcję, wtedy zanim spotkanie rozpocznie się, zaproszeni będą mogli oczekiwać w tzw. Poczekalni, aż do momentu rozpoczęcia transmisji. Czasami organizator takiego spotkania będzie mógł decydować o tym, kto znajduje się w ‘Waiting Room’ gdy już trwa transmisja. W takim pokoju nie ma on dostępu do transmisji spotkania, które trwa, nie widzi i nie słyszy nikogo), Enable Join Before Host (tę opcję również warto zaznaczyć, aby umożliwić dołączenie do spotkania uczestnikom nawet zanim będzie obecny jego organizator, czyli tzw. “Host”. Mute Participants On Entry(to opcja automatycznego wyciszenia zaproszonych członków takiego spotkania, od czasu dołączenia do spotkania), Automatically Record Meeting On The Local Computer(oznacza automatyczne zapisywanie nagrania całego spotkania).
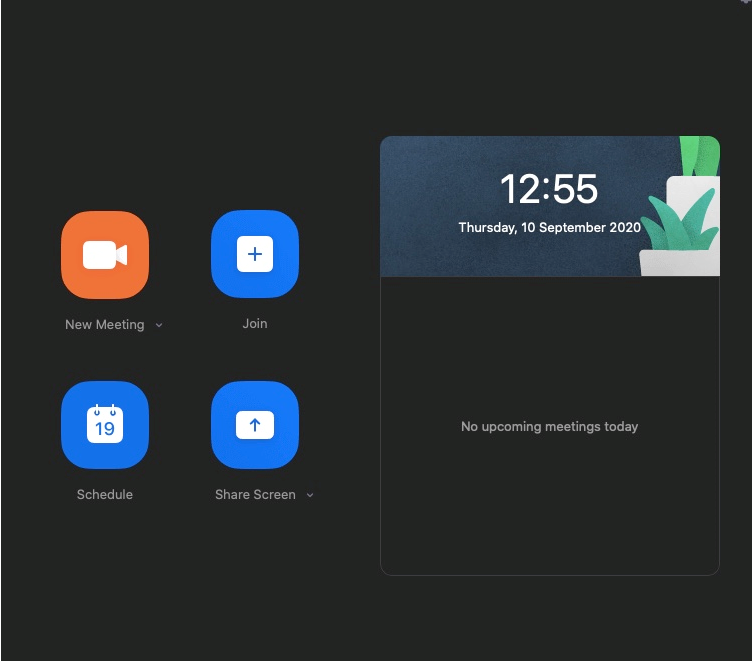
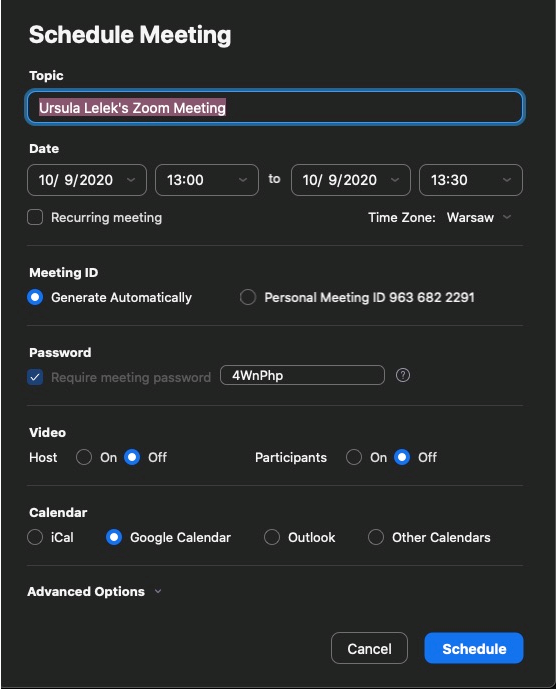
Teraz wszystko w Waszych rękach? Bawcie się dobrze!