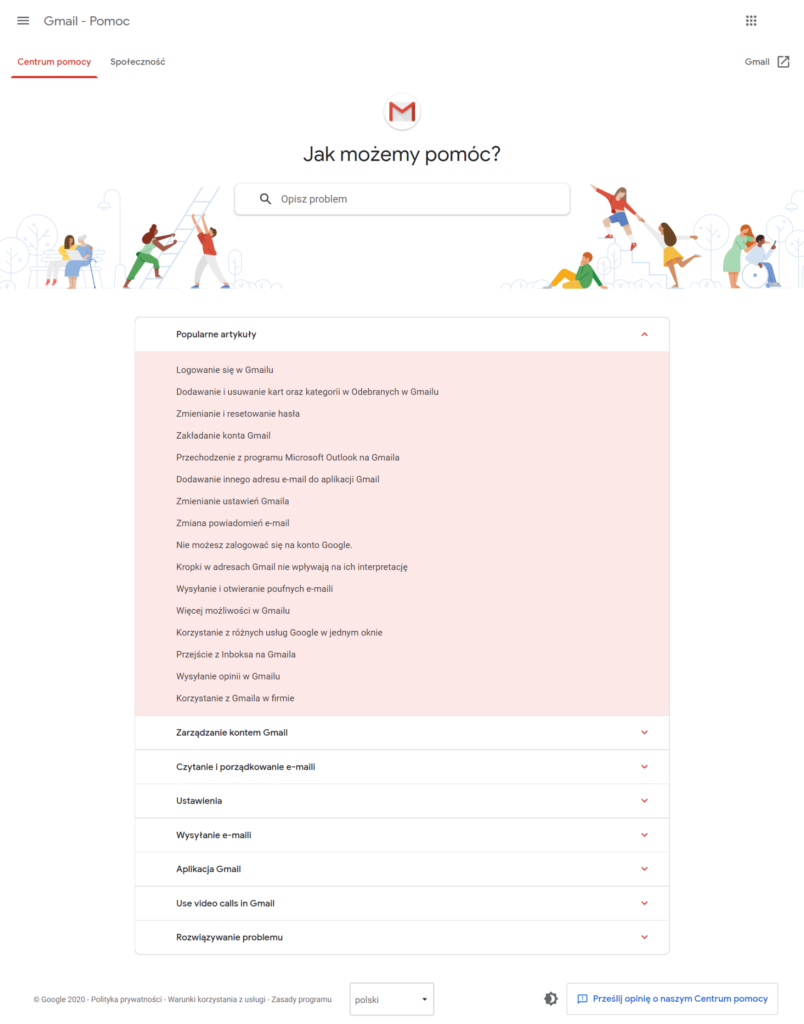Obsługa poczty elektronicznej
Autor: Agnieszka Lublin
Dzisiaj zajmiemy się obsługą poczty elektronicznej. Na przykładzie usługi poczty Gmail pokażemy jak pisać, wysyłać i odbierać maile o różnym stopniu poufności, jak wysyłać wiadomości z załącznikami oraz wiadomości grupowe, jak porządkować oraz jak wyszukiwać maile w naszej skrzynce pocztowej.

Poczta elektroniczna [także e-poczta, e-mail albo poczta wirtualna] – to usługa internetowa służąca do przesyłania wiadomości tekstowych lub multimedialnych [czyli e-maili] pomiędzy użytkownikami za pośrednictwem sieci internetowej. Obecnie jest główną formą komunikacji pisemnej. Na świecie codziennie wysyła się kilkadziesiąt miliardów e-maili. Poczta elektroniczna służy do szybkiej i efektywnej wymiany komunikatów na odległość za pośrednictwem sieci internetowej. Umożliwia natychmiastowe przesyłanie wiadomości tekstowych, obrazów, plików muzycznych, wideo, prezentacji multimedialnych, itp. Wiadomości wysyłane są w celach prywatnych, zawodowych oraz komercyjnych [np. wysyłanie maili z reklamą produktu lub ofert handlowych] do odbiorców w niemal każdym zakątku świata pod warunkiem, że posiadają oni urządzenie z dostępem do Internetu. Wynalazek poczty elektronicznej został opracowany w USA w 1965 roku. Na początku było możliwe jedynie przesyłanie prostych wiadomości tekstowych pomiędzy użytkownikami tego samego komputera. Dopiero wynalezienie adresu poczty elektronicznej w 1971 roku, polegający na rozdzieleniu nazwy użytkownika od nazwy komputera, a potem także nazwy domeny internetowej umożliwił przesyłanie wiadomości pomiędzy różnymi komputerami podłączonymi do sieci. Przesyłanie i odbieranie wiadomości poczty elektronicznej odbywa się na podstawie protokołów komunikacyjnych, czyli zestawu reguł i wytycznych określających zasady nawiązywania połączenia oraz wymiany danych przez urządzenia uczestniczące w procesie komunikacji. Do najważniejszych protokołów poczty elektronicznej należą:
SMTP [z ang. Simple Mail Transfer Protocol = ~Prosty Protokół Przekazywania Poczty].
– opisuje sposób przekazywania poczty elektronicznej w Internecie; jest używany do wysyłania wiadomości e-mail z programu pocztowego na tzw. serwer poczty wychodzącej skąd zostaje zainicjowany proces wysyłania wiadomości do adresata. Umożliwia wysyłanie prostej [tzn. sam tekst bez załączników] wiadomości tekstowej. SMTP to również potoczna nazwa serwera poczty wychodzącej.
POP3 [z ang. Post Office Protocol = ~Protokół Poczty] – pozwala na pobranie poczty elektronicznej ze zdalnego serwera na lokalny komputer; program pocztowy [czyli klient poczty] po połączeniu z serwerem pobiera wszystkie nieprzeczytane wiadomości w całości wraz z załącznikami na komputer lokalny i usuwa je z serwera [tryb domyślny pracy protokołu POP3]. W przypadku pobrania poczty z serwera na komputer lokalny i usunięciu wiadomości z serwera dostęp do poczty na serwerze nie będzie możliwy z innych urządzeń. Przeznaczony głównie do pracy w trybie offline – połączenie z Internetem wymagane jest tylko w przypadku pobierania i wysyłania wiadomości.
IMAP – [z ang. Internet Message Access Protocol = ~Protokół Dostępu do Wiadomości Internetowej] – jest następcą protokołu POP3. Pozwala na zarządzanie kontem email [czyli tworzenie, przenoszenie czy usuwanie wiadomości oraz całych folderów] bezpośrednio na serwerze pocztowym. Wiadomości odczytane przy użyciu protokołu IMAP nadal są przechowywane na serwerze, a – w przypadku zastosowania klienta poczty – na komputer lokalny są pobierane tylko nagłówki wiadomości. Transmisja treści oraz załączników następuje dopiero po otwarciu wybranej wiadomości. Umożliwia dostęp do jednego konta pocztowego jednocześnie wielu użytkownikom na różnych urządzeniach; przeznaczony do pracy w trybie online – połączenie z Internetem wymagane jest cały czas.
MIME – [ z ang. Multipurpose Internet Mail Extensions = ~Wielozadaniowe Rozszerzenia Poczty Internetowej ] – opracowany specjalnie z myślą o przesyłaniu poczty elektronicznej. Definiuje budowę komunikatu poczty elektronicznej w formie nagłówka i treści. Umożliwia dołączanie do maila plików z dowolnymi danymi, w formie tzw. załącznika.
E-mail – pojedyncza wiadomość poczty elektronicznej lub – w potocznym rozumieniu – poczta elektroniczna rozumiana jako usługa przesyłania wiadomości na odległość za pośrednictwem komputera oraz sieci internetowej. Do obsługi poczty elektronicznej wykorzystuje się oprogramowanie poczty elektronicznej, uruchomione na stale działających serwerach pocztowych. Obecnie dostawcy usługi poczty elektronicznej powszechnie oferują dostęp do konta poczty za pomocą przeglądarki internetowej. Ten sposób dostępu do poczty elektronicznej określa się mianem webmaila. Możliwy jest również dostęp do poczty elektronicznej za pośrednictwem tzw. klienta poczty czyli programu zainstalowanego na komputerze lokalnym i służącym do odbierania i wysyłania poczty elektronicznej.
Alias poczty elektronicznej – to alternatywny identyfikator w formie adresu poczty elektronicznej, zdefiniowany na serwerze pocztowym i skierowany na tę samą skrzynkę poczty elektronicznej. Nie jest osobnym kontem pocztowym dlatego nie można zalogować się do aliasu czy pobierać lub wysyłać z niego wiadomości e-mail. Jest przydatny do porządkowania i filtrowania wiadomości szczególnie w przedsiębiorstwach, które otrzymują pocztę elektroniczną skierowaną do różnych działów firmy. Działanie aliasu poczty elektronicznej ilustruje poniższy przykład: mamy główny adres e-mail o nazwie kontakt@dobra.firma.pl oraz adresy dodatkowe [czyli ustalone przez nas aliasy]:
itd.
Wszystkie wiadomości mailowe wysłane na jeden z podanych aliasów będą trafiały w jedno miejsce na adres skrzynki głównej czyli kontakt@dobra.firma.pl.
Skrzynka poczty elektronicznej [skrzynka (e-)mejlowa] – to obszar pamięci masowej serwera przeznaczony do przechowywania plików zawierających wiadomości internetowe przesyłane za pomocą poczty elektronicznej.
Ma formę listy zawierającej foldery z wiadomościami; może zawierać dodatkowe narzędzia np. kalendarz, książkę kontaktów, komunikator internetowy itp., które rozszerzają funkcjonalność poczty elektronicznej. Pod względem funkcjonalności jest odpowiednikiem rzeczywistej skrzynki pocztowej.
Adres poczty elektronicznej [adres (e-)mailowy] – identyfikuje skrzynkę poczty elektronicznej, do której dostarczana jest konkretna wiadomość i dzięki temu umożliwia przesyłanie wiadomości przez Internet. Internetowy adres poczty elektronicznej składa się z identyfikatora użytkownika, znaku „@” oraz pełnej nazwy domenowej serwera poczty elektronicznej – np. adres „anna.nowak@gmail.com” odpowiada kontu użytkownika anna.nowak, założonemu na serwerze poczty gmail.com. Adres może składać się maksymalnie z 255 znaków.
Adres poczty elektronicznej został wynaleziony w USA przez Raymonda Tomlinsona i to on wysłał pierwszego na świecie e-maila. Tomlison zmodyfikował istniejące wówczas komputerowe protokoły komunikacyjne tak, aby można było przesyłać elektroniczne wiadomości między dwoma komputerami. To także on wpadł na pomysł wykorzystania znaku małpy [czyli @] w adresie poczty elektronicznej. Znak ten był znany i wykorzystywany już ok. XV w. i pierwotnie uzywany przez kupców do wskazania jednostkowej miary lub ceny towaru.
Klient poczty elektronicznej [l.mn. klienci poczty] – program zainstalowany na komputerze lokalnym i służący użytkownikowi komputera do odbioru i wysyłania poczty elektronicznej bezpośrednio na komputerze bez konieczności uruchamiania przeglądarki internetowej. Klientami poczty są między innymi takie programy, jak: Mozilla Thunderbird, Windows Mail, Outlook Express dla Windows 7,8,10, Mailbird, Microsoft Outlook, Postbox oraz wiele innych.
Program poczty elektronicznej – program komputerowy służący do wysyłania, odbierania oraz przetwarzania poczty elektronicznej. Istnieje kilka rodzajów programów poczty elektronicznej, współpracujących ze sobą i wyspecjalizowanych w spełnianiu określonych funkcji. Ogólnie programy poczty można podzielić na programy serwera poczty elektronicznej i programy klienta poczty elektronicznej
Serwer poczty elektronicznej [ z ang. Mail Transfer Agent; MTA] – program poczty elektronicznej przesyłający wiadomości internetowe pomiędzy adresami poczty elektronicznej. W wersji podstawowej obsługuje tylko protokół SMTP a jego rola polega na nasłuchu i odbieraniu poczty oraz nadawaniu poczty. Na serwerze stale uruchomione są programy poczty elektronicznej, które umożliwiają wykonywanie zadań związanych z obsługą poczty elektronicznej.
Budowa pojedynczej wiadomości e-mail
Wiadomość poczty elektronicznej składa się z koperty, nagłówka [header] oraz treści [body]. Koperta zawiera: adres nadawcy oraz adres odbiorcy tak jak w tradycyjnej korespondencji listowej. Właściwa treść wiadomości zawiera tylko tekst ASCII. Jedna linia tekstu nie może przekroczyć długości 1000 znaków.
Nagłówek pola obowiązkowe:
o Wysłano: < data i czas nadania wiadomości >
o OD: < nazwa nadawcy i jego adres; pole ustalane jest przy tworzeniu wiadomości >
o DO: < nazwa odbiorcy i jego adres >
Nagłówek – wybrane pola dodatkowe:
o Nadawca: < identyfikator nadawcy wiadomości >
o Odbiorca: < identyfikator odbiorcy wiadomości >
o Temat: < temat wiadomości>
o DW: < do wiadomości, nazwy i adresy dodatkowych odbiorców wiadomości [z ang. carbon copy] >
o UDW: < ukryte do wiadomości, nazwy i adresy dodatkowych odbiorców wiadomości [z ang. blind carbon copy], odbiorca wiadomości nie zobaczy adresów odbiorców umieszczonych w polu UDW [pozostają ukryte] >
Szczegóły [tzn. wszystkie nagłówki oraz treść wiadomości] można obejrzeć w zaawansowanym widoku wiadomości – w zależności od klienta poczty elektronicznej, którym się posługujemy dostęp do zaawansowanego widoku wiadomości uzyskuje się w inny sposób. Jeżeli korzystamy z poczty elektronicznej Gmail w przeglądarce szczegóły wiadomości możemy sprawdzić klikając lewym przyciskiem myszki w oknie wiadomości na ikonę z trzema pionowymi kropeczkami a następnie wybierając opcję „Pokaż oryginał”. Wiadomość oryginalna zostanie otwarta w nowej karcie przeglądarki jak pokazano na poniższym zdjęciu:
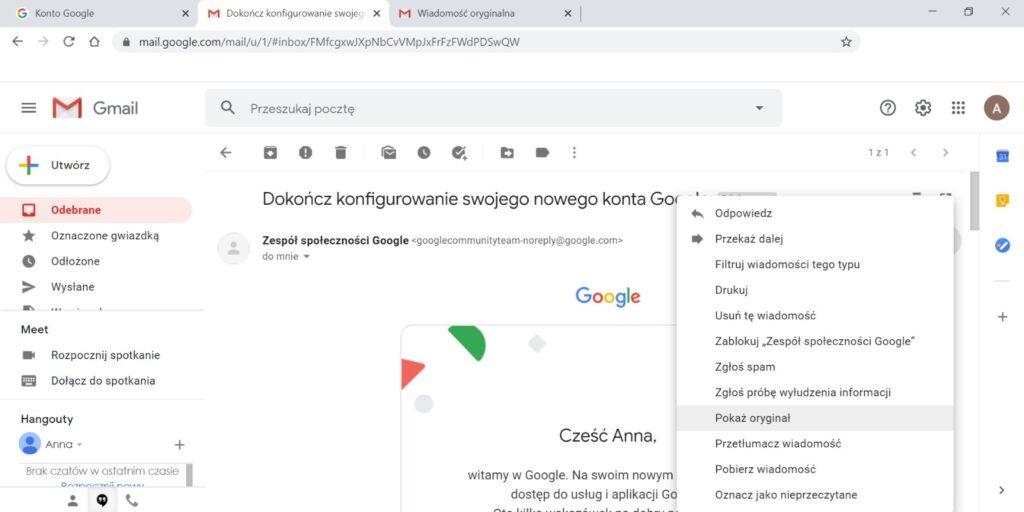
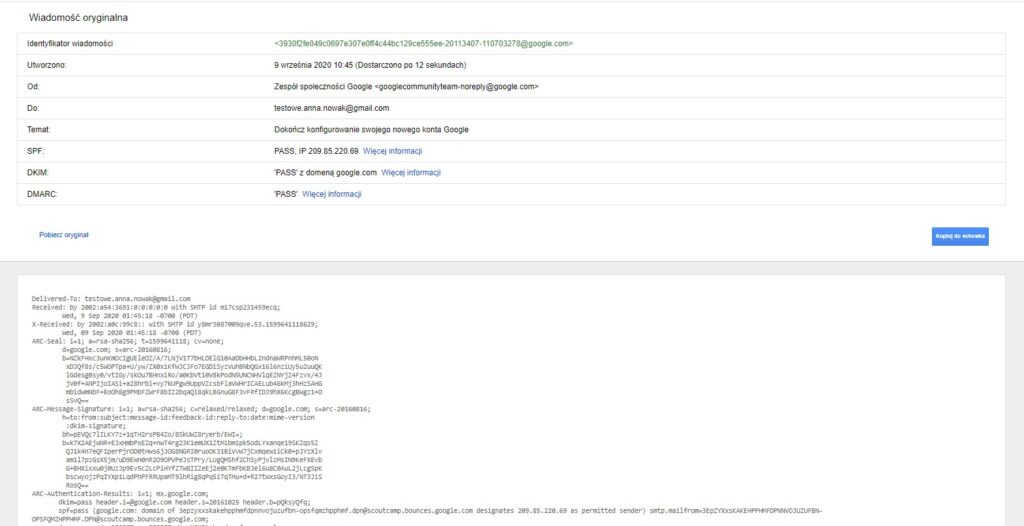

Kilka słów o tym czym jest usługa Gmail
Usługa Gmail to bezpłatny serwis webmail stworzony i rozwijany przez amerykańskie przedsiębiorstwo informatyczne Google od 2004 roku. Jest obsługiwany w przeglądarce internetowej i posiada funkcjonalność klienta poczty elektronicznej, czyli programu komputerowego do odbioru, wysyłania i zarządzania wiadomościami poczty. Gmail jest prosty w obsłudze chociaż zaawansowany technologicznie. Oprócz rozbudowanej podstawowej funkcjonalności klienta poczty Gmail udostępnia także znaczną ilość dodatkowych modułów pozwalających na rozszerzenie funkcjonalności serwisu. Pod względem zabezpieczenia konta użytkownika Gmail jest liderem i na ma sobie równych nie tylko wśród dostawców nieodpłatnych usług poczty elektronicznej, ale także wśród dostawców komercyjnych. Gmail posiada zintegrowaną ochronę przez złośliwymi atakami typu spam, phishing czy spoofing oraz antywirusowy skaner załączników. Umożliwia dwuetapowe uwierzytelnienie za pomocą tokenu U2F, SMS lub aplikacji Google, posiada zaawansowaną funkcję do ochrony przed spersonalizowanymi atakami, tryb poufnych wiadomomości z opcją automatycznego kasowania oraz wiele innych zabezpieczeń. W Gmailu nie wyświetlają się reklamy graficzne chociaż mogą pojawiać się reklamy tekstowe Google. Na końcu wysyłanych wiadomości Gmail nie dodaje reklam tak jak ma to miejsce w przypadku innych darmowych kont pocztowych. Dedykowany zespół inżynierów ds. bezpieczeństwa czuwa nad prawidłowością pracy serwerów pocztowych 24 godziny na dobę 7 dni w tygodniu. Gmail posiada także zaawansowane wsparcie użytkowników świadczone nieodpłatnie różnymi kanałami komunikacyjnymi. Pojemność konta w usłudze Gmail wynosi aktualnie 15GB i dotyczy pojemności konta w serwisie Dysk Google, na którym można przechowywać pliki. Realny limit wielkości załączników wysyłanych pocztą Gmail to 25MB.
1. Rejestrujemy nowe konto pocztowe w usłudze Gmail
W przeglądarce internetowej otwórz stronę tworzenia konta Google
https://accounts.google.com/signup/v2/webcreateaccount?flowName=GlifWebSignIn&flowEntry=SignUp
Aby skonfigurować swoje konto postępuj zgodnie z wyświetlanymi instrukcjami.
Wskazówki dotyczące tworzenia nazwy użytkownika konta Google:
[Opracowane na podstawie informacji dostępnych na stronie support.google.com]
- nazwa użytkownika powinna liczyć od 6 – 30 znaków,
- może zawierać kombinację liter [ a–z ], cyfr [ 0–9 ] oraz kropek [ . ],
- nie może zawierać ampersandów [ & ], znaków równości [ = ], podkreśleń [ _ ], apostrofów [ ‘ ], łączników [ – ], znaków plus [ + ], przecinków [ , ], nawiasów [ <> ] ani dwóch lub więcej kropek [ . ] obok siebie,
- może rozpoczynać się lub kończyć znakiem niealfanumerycznym, z wyjątkiem kropki (.); wszystkie kropki na innych pozycjach w adresie Gmail nie wpływają na jego interpretację.
[nazwa konta testowe.anna.nowak@gmail.com jest tożsama z testoweannanowak@gmail.com
- aliasy „abuse” i „postmaster” są zastrzeżone i nie można ich używać jako nazw użytkownika ani aliasów
Nie możesz utworzyć określonego adresu w Gmailu, jeśli powiązana z nim nazwa użytkownika jest już zajęta. Dzieje się tak wówczas, gdy nazwa użytkownika jest:
- używana na innym koncie,
- bardzo podobna do istniejącej nazwy użytkownika [jeśli na przykład istnieje konto przyklad@gmail.com, nie możesz wybrać przyk1ad@gmail.com],
- taka sama jak nazwa użytkownika, która była używana w przeszłości i została usunięta,
- zastrzeżona przez Google, aby zapobiegać nadużyciom i wysyłaniu spamu.
Kreator nowego konta Google podpowie jakie nazwy użytkownika dla wybranego przez nas imienia i nazwiska są dostępne do wyboru. Możemy skorzystać z podpowiedzi kreatora albo utworzyć własną oryginalną i zupełnie inną nazwę nie związaną z podanymi przy rejestracji imieniem i nazwiskiem użytkownika.
WAŻNE!
Tworząc nowy adres mailowy pamiętajmy, że może on być nieadekwatny lub kompromitujący. Jeżeli chcemy być postrzegani jako osoby profesjonalne, powinniśmy zadbać o to, by nasz adres e-mail również był profesjonalny.
Wskazówki dotyczące zasad tworzenia bezpiecznego hasła:
[Opracowane na podstawie informacji dostępnych na stronie support.google.com ]
Bezpieczne hasło to przede wszystkim hasło „silne” utworzone zgodnie z ustalonymi zasadami oraz takie, które jest poufne czyli nie udostępniane innym postronnym osobom oraz przechowywane tak, aby nikt niepowołany nie miał do niego dostępu. Hasło do konta pocztowego należy regularnie zmieniać [np. co trzy miesiące a najlepiej co miesiąc] co dodatkowo wzmacnia bezpieczeństwo naszego konta pocztowego. Silne hasło pomaga:
- chronić dane osobowe użytkownika,
- chronić e-maile, pliki i inne treści użytkownika,
- zabezpieczać konto przed dostępem innych osób.
Utwórz hasło złożone z co najmniej 8 znaków. Może to być dowolna kombinacja liter, cyfr i symboli. Znaki diakrytyczne ani litery ze znakami diakrytycznymi [ np. ą, ć,ó,ł, itd ] nie są obsługiwane.
Nie możesz używać hasła, które:
- jest wyjątkowo słabe, np. „haslo123”,
- było używane wcześniej na twoim koncie,
- zaczyna się lub kończy spacją.
Wymyśl hasło, które będzie:
- unikalne,
- dłuższe i łatwiejsze do zapamiętania,
- unikaj haseł zawierających dane osobowe [ np. imię lub nazwisko ] albo popularne słowa [ np. „password” czy „haslo”],
- dbaj o bezpieczeństwo oraz poufnośc haseł.
2. Logujemy się do naszego konta Gmail
- otwórz stronę gmail.com na komputerze
- w prawy górnym rogu strony wybierz opcję „Zaloguj”
- wpisz adres e-mail swojego konta Google lub numer telefonu i hasło
- jeśli te informacje są już podane, a chcesz się zalogować na inne konto, kliknij „Użyj innego konta”
- jeśli zamiast strony logowania zobaczysz stronę z opisem Gmaila, kliknij Zaloguj się w prawym górnym rogu
Jeżeli jesteś już zalogowany do konta Google w prawym górnym rogu konta kliknij ikonę „Aplikacje Google” [kropki tworzące kwadrat] a następnie wybierz Gmail z podręcznego menu, które pokaże się na ekranie komputera.
Jeżeli logujesz się w Gmailu na komputerze publicznym, pamiętaj o wylogowaniu się, zanim od niego odejdziesz. Więcej informacji dotyczących bezpiecznego logowania znajdziesz poniżej.
Wskazówki dotyczące bezpiecznego logowania:
[Opracowane na podstawie informacji dostępnych na stronie support.google.com]
Jeśli chcesz zalogować się tymczasowo na komputerze, telefonie lub tablecie, który nie należy do Ciebie [np. w przypadku korzystania z komputerów, które są dostępne dla wielu osób w miejscach publicznych, takich jak biblioteki czy kawiarnie internetowe lub kiedy korzystasz z urządzenia pożyczonego od kogoś z rodziny lub znajomych]
Jeśli logujesz się na urządzeniu, z którego korzystają inne osoby, wykonaj opisane niżej czynności. Dzięki temu inni użytkownicy nie będą mogli:
- użyć Twojego konta Google
- sprawdzić Twoich wyszukiwań ani odwiedzonych stron
- zobaczyć, że logowano się na Twoje konto
- Na komputerze otwórz przeglądarkę Google Chrome.
- W prawym górnym rogu kliknij „Profil” a następnie „Gość”.
- Otwórz dowolną usługę Google, na przykład www.google.com i zaloguj się na swoje konto.
- Gdy skończysz korzystać z internetu, zamknij okno przeglądania w trybie gościa. Twoja historia przeglądania oraz pliki cookie i dane stron zostaną usunięte.
Przeglądanie prywatne może działać inaczej w innych niż Google Chrome przeglądarkach. Zapoznaj się ze szczegółami podczas wykonywania kolejnych kroków.
- Otwórz wybraną przeglądarkę [np. Firefox ] na komputerze.
- Otwórz dowolną usługę Google, na przykład www.google.com i zaloguj się na swoje konto.
- Gdy skończysz przeglądać internet, zamknij wszystkie okna prywatne lub się wyloguj.
Aby się wylogować:
- Otwórz usługę Google, na przykład www.google.com
- W prawym górnym rogu kliknij zdjęcie profilowe, inicjał lub adres e-mail.
- Kliknij Wyloguj się.
Jeśli nie możesz przeglądać prywatnie:
- Otwórz przeglądarkę, na przykład Chrome.
- Wykonaj te czynności przed zalogowaniem się i po wylogowaniu:
- Wyczyść pamięć podręczną przeglądarki i usuń pliki cookie,
- Usuń historię przeglądania w Chrome.
3. Sprawdzamy pocztę
Po zalogowaniu do poczty Gmail znajdujemy się w oknie głównym poczty z widokiem odebranych wiadomości – folder „Odebrane” jest podświetlony na różowo w lewym bocznym panelu okna poczty jak pokazano na poniższym zdjęciu.
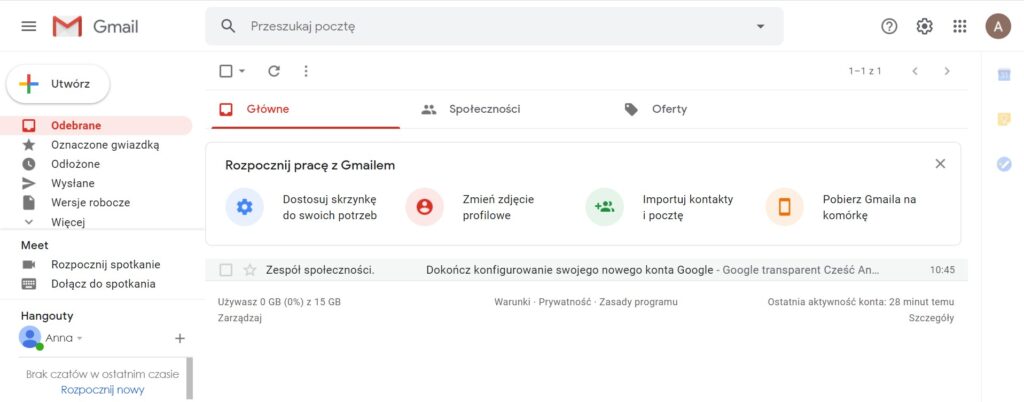
W oknie głównym poczty na górnym pasku z narzędziami mamy możliwość przeszukiwania poczty [rozbudowany filtr wyszukiwania wiadomości jest dostępny po kliknięciu małej strzałki po prawej stronie paska wyszukiwania], skorzystania z pomocy Google [ikona znaku zapytania], zmiany ustawień [ikona koła zębatego], otwarcia Aplikacji Google [ikona kwadratu zbudowanego z kropeczek] oraz edycji szczegółów naszego konta Google [na powyższym zdjęciu ikona z literą „A”].
Podstawowe foldery w naszej skrzynce Gmail to:
- + Utwórz [opcja pozwalająca na utworzenie nowej wiadomości]
- Odebrane [wiadomości, które otrzymaliśmy na naszą skrzynkę]
- Oznaczone gwiazdką [czyli wyróżnione przez nas]
- Odłożone [zachowane na później]
- Wysłane [wiadomości wysłane z naszej skrzynki]
- Wersje robocze [wiadomości będące w edycji i na razie nie wysłane]
Rozwijana opcja „Więcej” pokazuje dodatkowe foldery. Są to:
- Ważne [wiadomości oznaczone jako ważne]
- Czaty [wiadomości wysłane i odebrane na czacie połączonym z kontem Google]
- Zaplanowane [wiadomości, które zostaną wysłane w określonym czasie]
- Wszystkie [wszystkie wiadomości w naszej skrzynce]
- Spam [wiadomości oznaczone jako spam]
- Kosz [wiadomości usunięte]
- Kategorie [Społeczności, Powiadomienia, Fora, Oferty
- Zarządzaj etykietami [opcja pozwalająca na zarządzanie folderami poczty]
- Utwórz nową etykietę [opcja pozwalająca na utworzenie nowego folderu w naszej skrzynce]
Aby otworzyć wybrany folder klikamy na niego jeden raz lewym przyciskiem myszki. Każda wiadomość posiada pasek z zestawem narzędzi pozwalających na wykonanie określonych czynności na wybranej wiadomości [czyli zarządzanie wiadomością]. Narzędzia te znajdują się w otwartym oknie wiadomości na górze po lewej i prawej stronie.
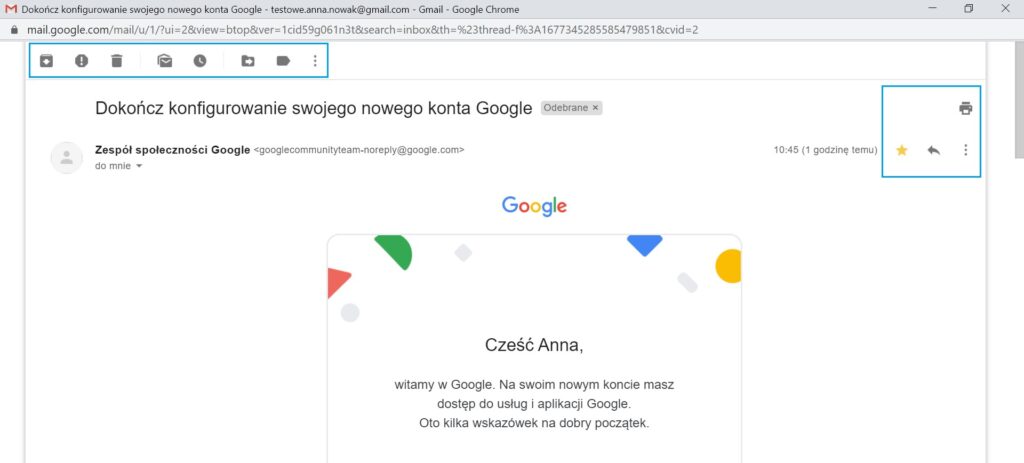
W lewym górnym rogu od lewej są to narzędzia:
- Archiwizuj
- Zgłoś spam
- Usuń
- Oznacz jako nieprzeczytane
- Odłóż
- Przenieś do
- Etykiety
- Więcej [wyświetla dodatkowe opcje]
W prawym górnym rogu:
- Drukuj wszystko,
- Oznaczone gwiazdką,
- Odpowiedz,
- Więcej [wyświetla dodatkowe opcje].
4. Piszemy i wysyłamy maila
W lewym bocznym panelu poczty na samej górze głównego okna poczty klikamy lewym przyciskiem myszki przycisk [+ Utwórz]. W otwartym oknie nowej wiadomości wpisujemy treść naszego maila. Wiadomość warto zacząć od przywitania odbiorcy i zakończyć również zwrotem grzecznościowym oraz podpisem także wówczas, gdy piszemy nieoficjalnego maila do naszych dobrych znajomych. Tworzenie każdej wiadomości mailowej odbywa się w trybie tzw. wiadomości roboczej, którą można edytować a także usuwać w całości jeszcze przed wysłaniem jej do adresata.
Przykład prywatnej wiadomości mailowej:
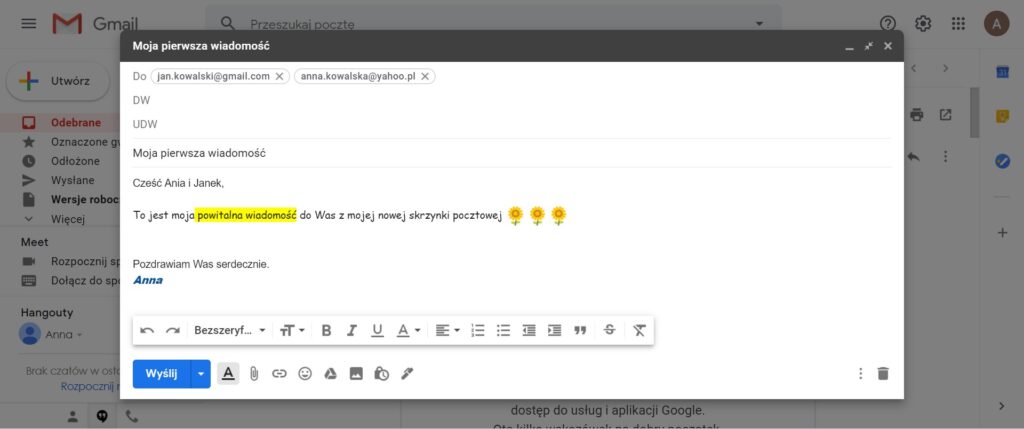
W oknie nowej wiadomości na dolnym pasku mamy do dyspozycji zestaw narzędzi, dzięki którym możemy sformatować tekst naszej wiadomości co uczyni go bardziej czytelnym oraz spersonalizuje nasz przekaz [możemy np. zmienić kolor, kształt i wielkość liter, dodać listę albo link, zmniejszyć albo zwiększyć wcięcie akapitu, itd.]. Po utworzeniu treści maila wypełniamy pole z adresem odbiorcy. Adresy wielu odbiorców wpisujemy rozdzielając je spacją – nie trzeba używać przecinka czy średnika do oddzielenia adresów – Gmail oddziela adresy automatycznie na podstawie znaku spacji dodanej po adresie. Podajemy także temat wiadomości [temat jest opcjonalny i maila można wysłać bez niego, ale warto pamiętać o podaniu tematu w naszej wiadomości, ponieważ to ułatwi odbiór naszego maila i będzie wyrazem szacunku dla odbiorcy]. Jeżeli chcemy wysłać kopię maila do dodatkowego odbiorcy umieszczamy jego adres mailowy w polu DW [tzn. Do Wiadomości – z ang. CC < Carbon Copy >]. Jeżeli chcemy ukryć adresata naszej wiadomości przed innymi odbiorcami jego adres mailowy umieszczamy w polu UDW [Ukryte Do Wiadomości – z ang. BCC < Blind Carbon Copy >]. Następnie klikamy przycisk „Wyślij”. Gmail wyśle naszego maila do podanych adresatów a wysłana wiadomość będzie widoczna w folderze „Wysłane”.
Wiadomość wysyłana pocztą elektroniczną do urzędu lub instytucji pod względem formy przypomina tradycyjną korespondencję listową tego typu i musi spełniać następujące warunki:
- każda wiadomość powinna się rozpoczynać od powitania i kończyć zwrotem grzecznościowym odpowiednim do sytuacji i osoby adresata; dopuszczalne zwroty powitania i pozdrowienia w oficjalnej komunikacji mailowej to np. „Szanowna Pani”, „Szanowny Panie”, „Z poważaniem” lub „Łączę wyrazy szacunku”,
- każda wiadomość musi być zaadresowana w odpowiedni sposób,
- każda wiadomość musi posiadać tytuł dokładnie odzwierciedlający jej treść i przekazujący w zwięzły sposób to, co najbardziej istotne,
- informacja o załącznikach powinna znaleźć się w treści wiadomości; pamiętaj, aby dodać załączniki do maila,
- nie każdą wiadomość można przesyłać dalej [np. wiadomości oznaczone jako poufne],
- przejrzysty układ – nie używamy niepotrzebnych skrótów, emotikonów, nieformalnego języka,
- poprawiamy literówki i inne błędy w pisowni,
- każdą wiadomość należy podpisać swoim imieniem i nazwiskiem; czasami jest również wymagane podanie innych danych osobowych jak np. adres zamieszkania [jeżeli jest to wymagane informacja o tym powinna być zamieszczona na stronie internetowej urzędu lub instytucji].
Komunikując się za pomocą poczty elektronicznej w miejscu pracy należy – oprócz wymienionych powyżej warunków dla korespondencji oficjalnej – dodatkowo pamiętać o następujących zasadach:
- Szybka odpowiedź na maile od przełożonych i współpracowników szczególnie, jeżeli wiadomość jest oznaczona jako pilna lub posiada flagę wysokiego priorytetu; w innych przypadkach w komunikacji biznesowej przyjmuje się dwa dni robocze jako przeciętny akceptowalny czas na odpowiedź.
- Proś o potwierdzenie otrzymania wiadomości lub szybką odpowiedź na twojego maila, jeżeli tylko to konieczne i zaznaczaj to wyraźnie w treści swojej wiadomości.
- Każdą wiadomość należy podpisać nie tylko swoim imieniem i nazwiskiem, ale należy także podać informację o zajmowanym w firmie stanowisku.
- Używaj z rozwagą opcji DW [Do Wiadomości] i tylko wówczas, kiedy konkretna osoba musi zostać uwzględniona w korespondencji; jeżeli to otrzymujesz wiadomość mailową na zasadzie DW [tzn. do twojej wiadomości] oznacza to, że wiadomość ma charakter informacyjny i nie trzeba podejmować w związku z nią żadnych działań, chyba że z treści maila wynika co innego.
Przykład oficjalnej wiadomości mailowej:
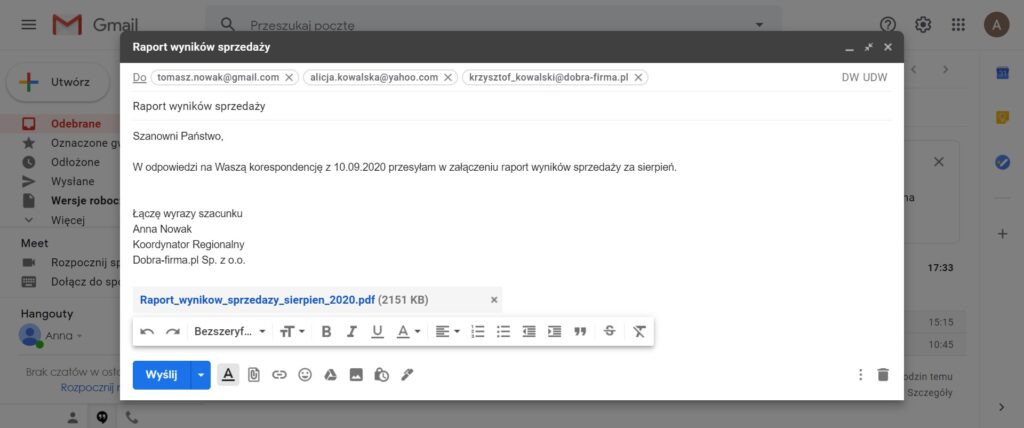
Aby dodatkowo zabezpieczyć naszą wiadomość możemy włączyć dla niej tryb poufny klikając na ikonę kłódki z zegarem na pasku z narzędziami w lewym dolnym rogu okna wiadomości, a następnie skonfigurować tryb poufności zgodnie z potrzebami. Aby wyłączyć tryb poufności ponownie klikamy tę samą ikonę kłódki z zegarem.
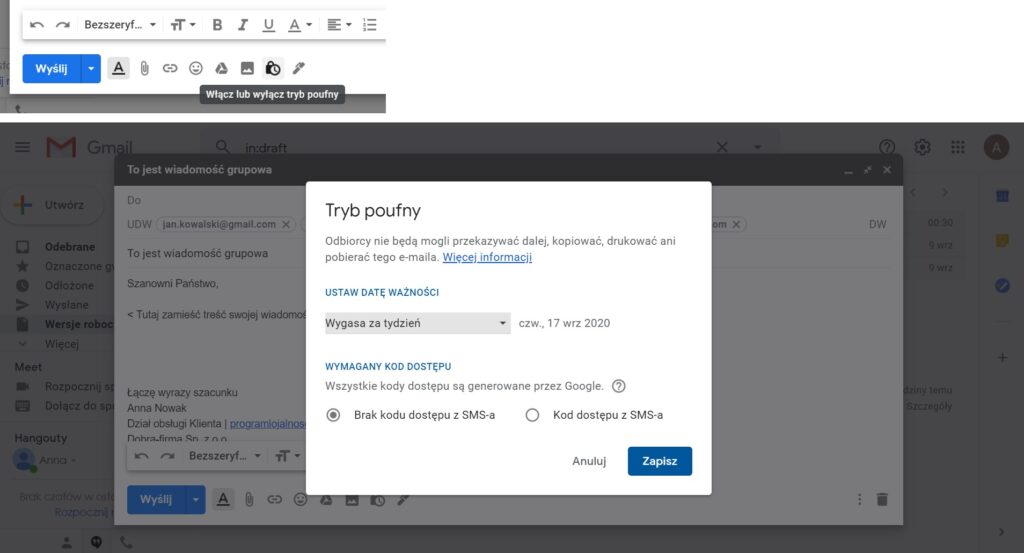
Jeżeli podczas tworzenia wiadomości mailowej zdecydujemy, że jednak nie będziemy wysyłać wiadomości i chcemy ją usunąć w całości możemy zamknąć okno edytowanej wiadomości klikając lewym przyciskiem myszki na ikonę kosza na śmieci w prawym dolnym rogu okna wiadomości. Wiadomość zostanie na stałe usunięta z naszej skrzynki pocztowej.
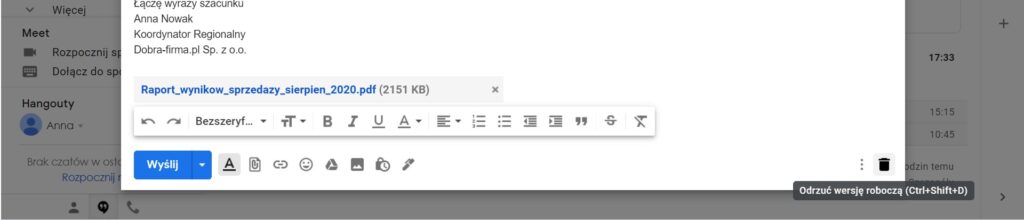
Jeżeli chcemy tymczasowo zakończyć edycję naszej wiadomości i zapisać dotychczasowe zmiany klikamy na znak [X] w prawym górnym roku okna wiadomości. Wiadomość zostanie zapisana w folderze „Wersje robocze”. Aby powrócić do trybu edycji wiadomości należy otworzyć folder z wersjami roboczymi, wybrać z listy maili roboczych interesującą nas wiadomość a następnie kliknąć ją jeden raz lewym przyciskiem myszki, aby otworzyć wiadomość w oknie edycji. Po zakończeniu edycji wiadomości możemy ją wysłać albo ponownie zapisać na potem do folderu z wersjami roboczymi.

W Internecie można znaleźć wiele cennych porad dotyczących sposobu redagowania oficjalnej korespondencji elektronicznej. Warto korzystać z tych porad szczególnie wówczas, gdy mamy niewielkie doświadczenie w prowadzeniu tego typu komunikacji. Pozwoli nam to uniknąć wielu niepotrzebnych błędów oraz sprawi, że nasze maile będą miały o wiele bardziej profesjonalną formę.
5. Dodajemy załącznik do maila
Aby dodać załącznik do naszej wiadomości klikamy na ikonę spinacza biurowego na dolnym pasku narzędzi w oknie edytowanej wiadomości. Następnie wybieramy załącznik z listy plików na naszym komputerze lokalnym, klikamy „Otwórz”. Gmail dodaje wybrany załącznik do naszej wiadomości. W zależności od wielkości pliku dodawanie załącznika może chwilę potrwać. Jednocześnie możemy dodawać wiele załączników. Dodane pliki są widoczne na dole okna wiadomości tuż nad paskiem z narzędziami.
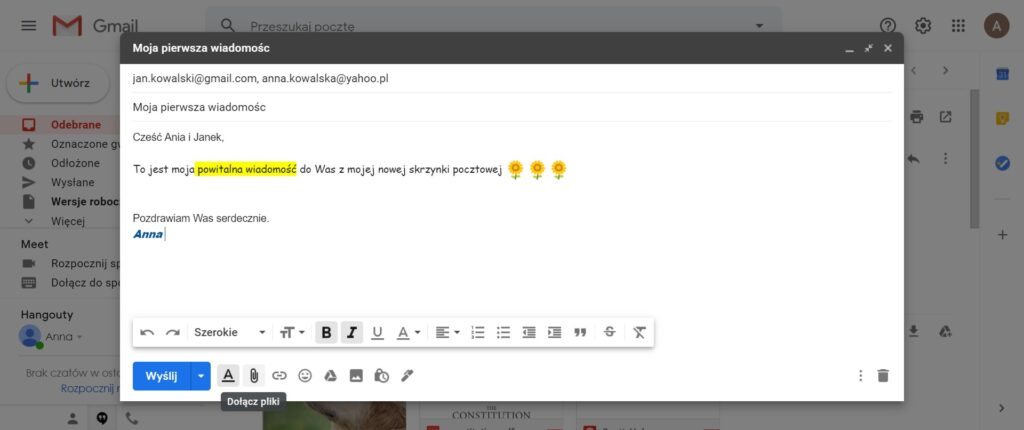
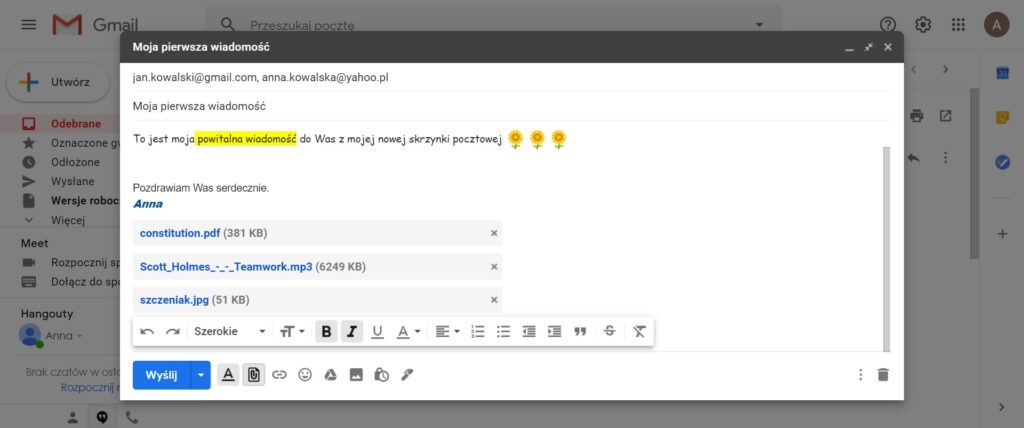
Aby usunąć załącznik z maila przed wysłaniem wiadomości klikamy na ikonę krzyżyka [X] przy wybranym załączniku. W ten sposób załącznik zostaje usunięty z naszej wiadomości.
Wskazówki dotyczące załączników poczty elektronicznej:
- Upewnij się, że odbiorca czeka na załącznik. Poinformuj o fakcie wysłania załącznika w treści swojego maila, aby adresat nie przegapił załączonego pliku albo np. nie usunął wiadomości przed pobraniem załącznika.
- Wysyłając maila upewnij się, że załącznik rzeczywiście jest dodany do wiadomości przed jej wysłaniem.
- Nie wysyłaj pustych wiadomości z załącznikami – będą po pewnym czasie nie tylko trudne do odszukania w skrzynce odbiorcy, ale również będą świadczyły o naszym braku profesjonalizmu także w prywatnych kontaktach.
- Kompresuj pliki przed załączeniem ich do wiadomości. Pozwoli to zmniejszyć wielkość załącznika a w przypadku wysyłania wielu plików jednocześnie ułatwi ich pobranie na komputer odbiorcy.
- Przesyłane załączniki nie powinny być większe niż 1MB. W miarę możliwości staraj się ograniczyć wielkość załącznika do 100 KB.
- Załączniki o dużej lub bardzo dużej wielkości należy przesyłać za pomocą usługi transferu plików – np. https://wetransfer.com/ albo https://send.firefox.com/ [usługa Firefox jest tymczasowo niedostępna w związku z wykorzystywaniem jej do rozsyłania złośliwego oprogramowania przez cyberprzestępców]. Możesz także skorzystać z opcji zapisania pliku na wirtualnym dysku w chmurze np. za pomocą usługi Dropbox, Google Drive czy Microsoft OneDrive. W przypadku przesyłania załącznika za pośrednictwem serwisu transferu plików w treści maila zamieszczamy wyłącznie link do zasobów na zewnętrznym serwerze i informujemy o tym fakcie odbiorcę naszej wiadomości.
- Nie wysyłaj plików wykonywalnych [tzn. z rozszerzeniem EXE, COM, PIF lub BAT] jako załączników do maila. Wyłapie je skaner antywirusowy twojej skrzynki pocztowej lub skrzynki pocztowej odbiorcy maila i taki plik zostanie zablokowany jeszcze przed wysłaniem maila lub usunięty z wiadomości po jej wysłaniu jako złośliwe oprogramowanie [chociaż twój plik wcale nie musi nim być].
- Zachowaj ostrożność, kiedy otrzymasz wiadomość z załącznikiem od nieznanego adresata. Taki mail może stanowić próbę oszustwa a załącznik – jeżeli zdecydujesz się na jego otwarcie – może wyrządzić nieodwracalne szkody na twoim urządzeniu
Gdy wysyłamy wiadomość z załącznikiem, warto wspomnieć o tym w treści naszego maila.
6. Wysyłamy wiadomość grupową [mailing]
Wiadomość grupowa to wiadomość wysyłana do wielu adresatów jednocześnie w taki sposób, aby adresy poszczególnych osób pozostały ukryte przed innymi odbiorcami tej samej wiadomości. W tym celu wpisując adresatów maila używamy wyłącznie pola UDW [Ukryte Do Wiadomości]. Pozostałe elementy maila takie jak temat oraz treść wiadomości edytujemy według potrzeb. Zasady grzeczności obowiązują także w przypadku wysyłania wiadomości grupowej, dlatego należy uwzględnić w wiadomości również zwrot powitalny do odbiorców a maila zakończyć grzecznościowym zwrotem pożegnalnym oraz swoim podpisem.
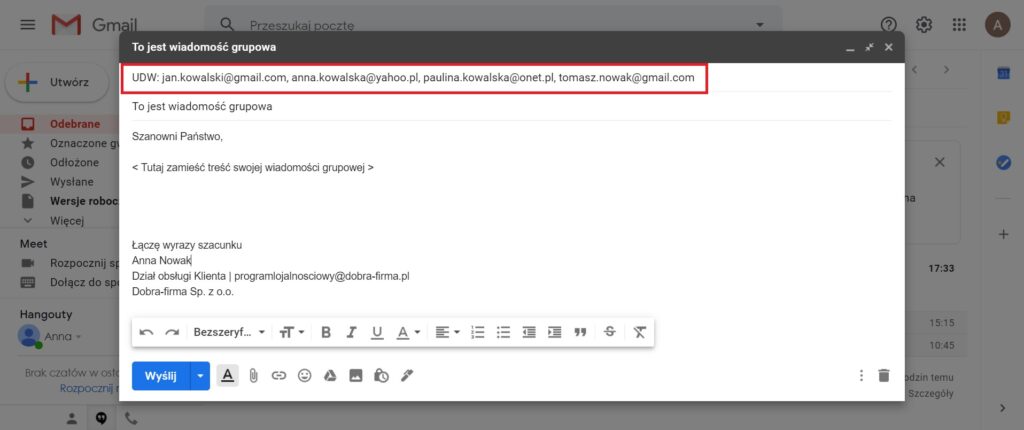
7. Odbieramy maila z załącznikiem
Aby odebrać maila wystarczy kliknąć na wybraną wiadomość w folderze „Odebrane”. W celu pobrania załącznika wiadomości na komputer lokalny najeżdżamy myszką na wybrany załącznik i klikamy ikonę strzałki, aby pobrać plik. Pobrany załącznik zapisujemy na dysku naszego komputera w wybranej lokalizacji. Możemy również kliknąć na wybrany załącznik i z menu w górnym prawym rogu wybrać opcję „Pobierz” klikając na ikonę strzałki. Możemy pobrać wszystkie załączniki naraz lub każdy załącznik indywidualnie według potrzeb.
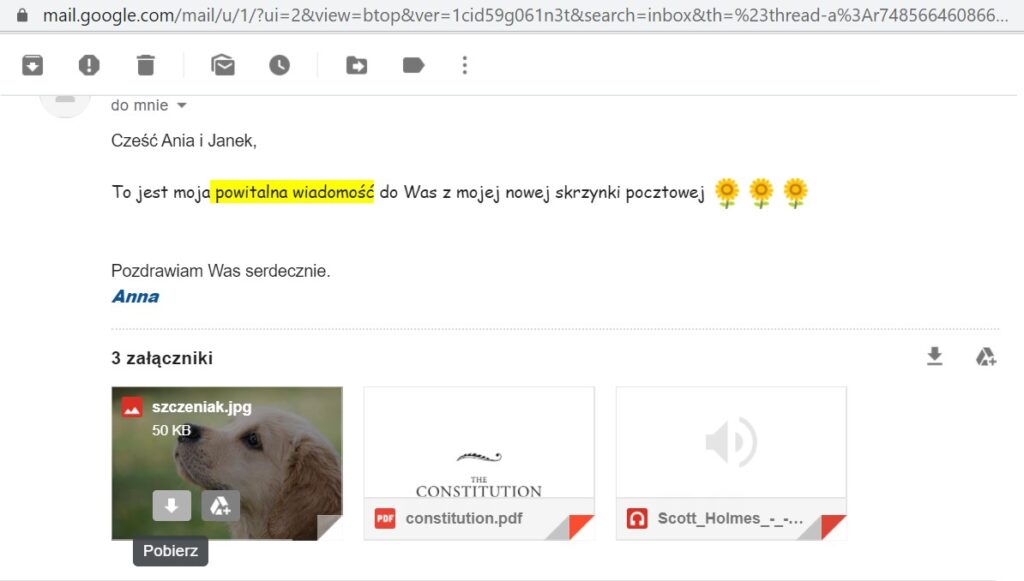
Aby pobrać wszystkie załączniki jednocześnie w oknie wiadomości klikamy na ikonę strzałki w prawym górnym rogu sekcji z załącznikami a następnie zapisujemy pobrane załączniki na dysku naszego komputera w wybranej lokalizacji.
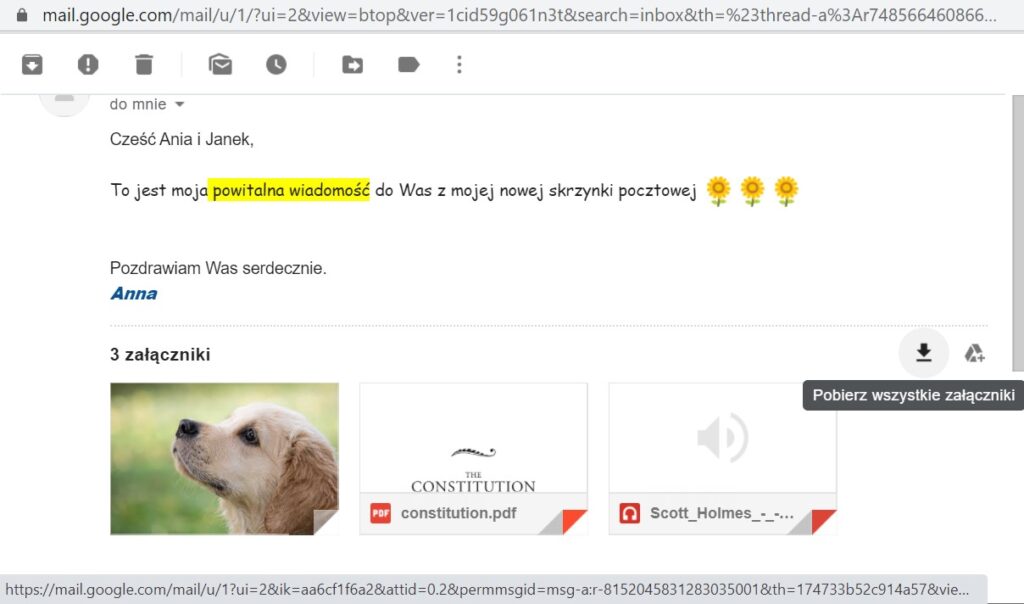
Warto zapamiętać, żeby nigdy nie klikać w żadne linki zamieszczone w mailu szczególnie wówczas, gdy wiadomość pochodzi od nieznanej osoby. Może to być próba oszustwa – wyłudzenia danych osobowych np. loginu i hasła do poczty albo do bankowości internetowej a jej skutki nietrudne do przewidzenia. Takie maile oznaczamy jako spam i natychmiast usuwamy.
8. Odpowiadamy na maila [ opcja Odp: lub Re: ]
Aby odpowiedzieć na otrzymaną wiadomość nie tworzymy nowego maila, ale korzystamy z opcji „Odpowiedz” w oknie wiadomości.
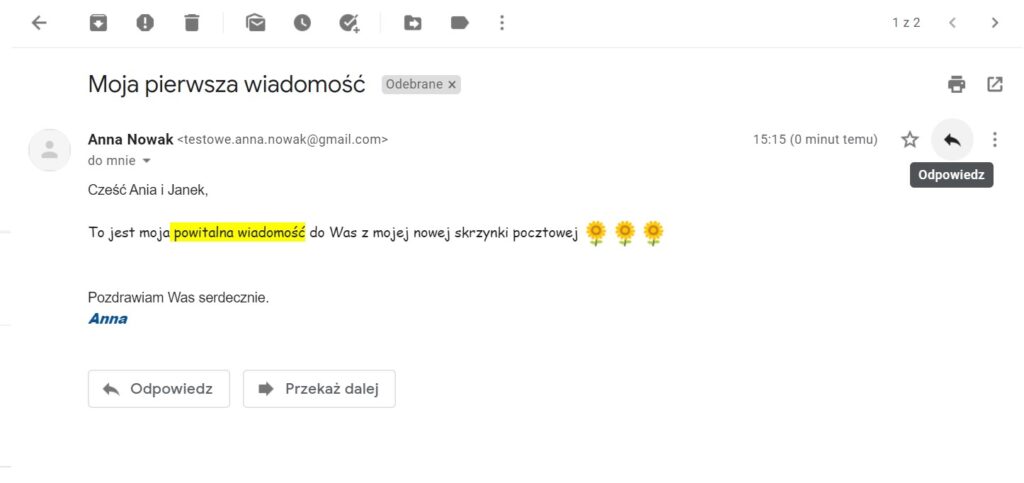
Odpowiadając na maila możemy dołączyć do wiadomości oryginalne załączniki albo dodać nowe. Domyślnie – jeżeli odpowiadamy na wiadomość z załącznikami nie są one dodawane do naszej odpowiedzi. Po wpisaniu tekstu odpowiedzi i sformatowaniu go według potrzeb, klikamy przycisk „Wyślij”. Wysłana odpowiedź będzie widoczna w naszej skrzynce w folderze „Wysłane”.
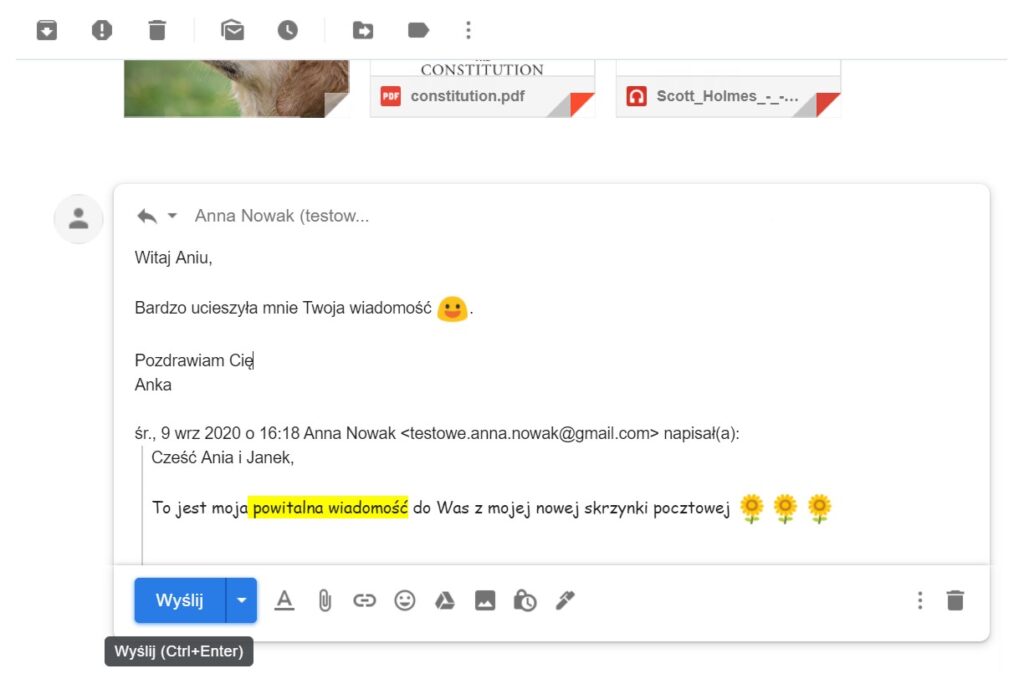
9. Przesyłamy maila dalej [opcja Fwd:]
Aby przesłać naszą wiadomość dalej korzystamy z opcji „Przekaż dalej” w oknie wiadomości. Podobnie jak w przypadku odpowiadania na maila możemy w miarę potrzeby dodawać od siebie treść maila a także edytować temat wiadomość przed przesłaniem jej dalej.
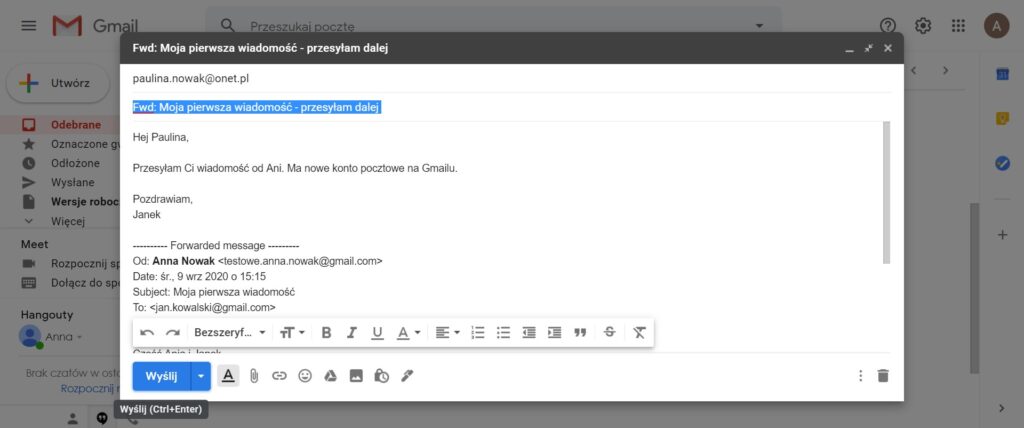
10. Przeszukujemy naszą pocztę
Z czasem wraz z regularnym używaniem skrzynki pocztowej ilość naszej korespondencji będzie wzrastała i trudniej będzie nam szubko odnaleźć potrzebne wiadomości za pomocą ręcznego przeszukiwania folderów jeden po drugim. Dostępna w usłudze Gmail opcja „Przeszukaj pocztę” pozwala odnaleźć konkretną wiadomość na podstawie podanych przez użytkownika kryteriów wyszukiwania. Gmail wyszukuje i wyświetla wszystkie wiadomości spełniające podane kryteria. Dostępne filtry przeszukiwania poczty pokazane są na poniższym zdjęciu:

Zmienianie i resetowanie hasła:
[Opracowane na podstawie informacji dostępnych na stronie support.google.com]
Swoje hasło możesz zmienić ze względów bezpieczeństwa lub zresetować, jeśli je zapomnisz. Hasło do konta Google jest potrzebne, by uzyskać dostęp do wielu usług Google, np. do Gmaila czy YouTube. Zmienianie hasła:
- Otwórz swoje konto Google. W razie potrzeby zaloguj się.
- W sekcji „Bezpieczeństwo” wybierz Logowanie się w Google.
- Wybierz „Hasło”. W razie potrzeby zaloguj się.
- Wpisz nowe hasło i kliknij „Zmień hasło”.
Resetowanie hasła:
- Wykonaj czynności niezbędne do odzyskania konta. Zadamy Ci kilka pytań, by upewnić się, że konto należy do Ciebie, a następnie wyślemy Ci e-maila. Jeśli go nie otrzymasz:
- Sprawdź foldery spamu i poczty masowej.
- Dodaj < noreply@google.com > do swojej książki adresowej.
- Aby poprosić o kolejnego e-maila, wykonaj czynności niezbędne do odzyskania konta.
- Sprawdź wszystkie adresy e-mail, które mogły być użyte do zarejestrowania konta lub logowania się na nie.
- Wybierz hasło, które nie było wcześniej używane na tym koncie.
- Jeśli zmienisz lub zresetujesz hasło, wylogujemy Cię na wszystkich urządzeniach z wyjątkiem:
- urządzenia, za pomocą którego potwierdzasz swoją tożsamość podczas logowania się
- niektórych urządzeń z aplikacjami innych firm, które mają dostęp do Twojego konta
- przydatnych urządzeń domowych, które mają dostęp do Twojego konta.
Jeśli nie uda Ci się zresetować hasła lub zalogować na swoje konto, możesz uzyskać dodatkową pomoc na stronie
https://support.google.com/accounts/troubleshooter/2402620
Usuwanie usługi Gmail:
[Opracowane na podstawie informacji dostępnych na stronie support.google.com]
Jeśli nie chcesz już używać Gmaila, możesz usunąć tę usługę ze swojego konta Google. Nie spowoduje to usunięcia samego konta Google. Gdy usuniesz usługę Gmail:
- Twoje e-maile i ustawienia poczty zostaną usunięte.
- Nie będzie można używać adresu e-mail Gmail, by wysyłać lub odbierać wiadomości. Jeśli zmienisz zdanie, możesz spróbować odzyskać swój adres Gmail.
- Nikt nie będzie mógł ponownie użyć Twojego adresu Gmail.
- Twoje konto Google nie zostanie usunięte. Nadal będziesz mieć dostęp do swojej aktywności i zakupów dokonanych w Google Play.
Jeśli używasz Gmaila w pracy, szkole lub innej organizacji, skontaktuj się z administratorem.
- Zanim usuniesz usługę Gmail, pobierz swoje dane.
- Otwórz swoje konto Google.
- W panelu użytkownika po lewej stronie kliknij Dane i personalizacja.
- W sekcji Pobierz lub usuń swoje dane albo zaplanuj, co ma się z nimi stać kliknij Usuń usługę lub swoje konto.
- W sekcji Usuwanie usługi Google kliknij Usuń usługę. W razie potrzeby zaloguj się.
- Obok opcji „Gmail” kliknij „Usuń”.
- Postępuj zgodnie z instrukcjami wyświetlanymi na ekranie.
Uwaga: jeśli używasz aplikacji Gmail offline, dodatkowo trzeba będzie wyczyścić pamięć podręczną przeglądarki i usunąć pliki cookie.
Co to jest spam i phishing oraz jak się przed nimi chronić.
Spam – to wysyłane masowo najczęściej za pośrednictwem poczty elektronicznej niezamówione, niechciane i niepotrzebne wiadomości o jednakowej treści do nieznanych sobie osób; mogą posłużyć do zainfekowania komputera użytkownika, przekonać go do kliknięcia w podejrzany link lub pobrania niebezpiecznego załącznika
Phishing [czyt. fiszing; [z ang. „łowienie na wędkę”] – to metoda oszustwa za pomocą wiadomości e-mail, w której przestępca podszywa się pod inną osobę lub instytucję taką jak np. bank, dostawca usług internetowych [ISP], urząd, itp. w celu wyłudzenia poufnych informacji [np. danych logowania, danych karty kredytowej]
Groźniejszą odmianą phishingu jest spoofing [czyt. spufing; z ang. „oszustwo”] czyli taka metoda oszustwa za pomocą maila, której celem jest zainfekowanie komputera szkodliwym oprogramowaniem czy też nakłonienie ofiary do określonych działań, których beneficjentem będzie wysyłający wiadomość przestępca.
Gdzie szukać innych informacji dotyczących obsługi Gmaila?
Google posiada wyszukiwarkę dedykowaną dla tematów związanych z obsługą poczty elektronicznej Gmail. Znajduje się ona pod adresem https://support.google.com/mail/?hl=pl#topic=3394150 Oprócz wyszukiwarki tematów pomocy na stronie znajduje się lista najpopularniejszych artykułów związanych z obsługą konta pocztowego w usłudze Gmail, przewidziana z myślą o samodzielnym rozwiązywaniu przez użytkowników najczęściej zgłaszanych problemów.