Instalacja drukarki i drukowanie plików
W tym artykule zajmiemy się nieco bliżej drukiem cyfrowym w wersji mini, czyli drukowaniem na drukarce komputerowej. Opowiemy na czym polega proces drukowania i jakie ma etapy, jak zainstalować drukarkę, oraz jak za jej pomocą tworzyć profesjonalne wydruki. Będzie także kilka słów o dostępnych na rynku rodzajach drukarek komputerowych.
Wynalazek druku liczy sobie .... kilka tysięcy lat!
Drukowanie – podobnie jak wiele innych osiągnięć naszej cywilizacji swoje początki bierze w zamierzchłej przeszłości. Niektóre źródła podają, że pierwsze proste techniki drukowania były znane i stosowane już w starożytnym Sumerze oraz Egipcie ok. 2400 r. p.n.e. Pierwsza na świecie przemysłowa metoda druku powstała około połowy XV wieku w Moguncji, a za jej wynalazcę uznaje się niemieckiego rzemieślnika o nazwisku Johannes Gutenberg. Druk umożliwia utrwalanie oraz przekazywanie informacji w formie obrazu, dzięki czemu stał się nieodłącznym elementem procesu edukacji i po dziś dzień pełni bardzo istotną rolę kulturotwórczą.
Z technologicznego punktu widzenia drukowanie jest procesem polegającym na przenoszeniu obrazu z formy drukowej na podłoże drukowe za pomocą farby w celu utworzenia odbitki drukowej, czyli kopii obrazu. Ten sam proces realizowany przy użyciu dostarczanych do urządzenia drukującego danych komputerowych nosi nazwę druku cyfrowego. Cyfrowy obraz drukowy zazwyczaj nie wymaga zastosowania formy drukowej a obraz drukowy jest tworzony w cyfrowej maszynie drukarskiej w miejscu, z którego rozpoczyna się druk. Cyfrowy obraz drukowy może być tworzony na skalę przemysłową w drukarni cyfrowej oraz – na znacznie mniejszą skalę – w biurze albo wdomowym zaciszu przy zastosowaniu drukarki komputerowej. Dzięki cyfrowej formie obrazu drukowego jest możliwa zmiana dowolnych elementów graficznych albo tekstowych dla każdej kolejnej kopii obrazu przed jej wydrukowaniem.
Z czego jest zbudowana i jak działa drukarka komputerowa
Drukarka komputerowa [pot. zwana także drukarką cyfrową] to uproszczona forma cyfrowej maszyny drukarskiej. Jest urządzeniem współpracującym z komputerem oraz innymi urządzeniami [np. serwerem, cyfrowym aparatem fotograficznym, urządzeniami mobilnymi typu tablet lub smartfon, itp.] w celu utworzenia na nośniku druku fizycznego obrazu drukowego na podstawie danych cyfrowych. Warto zaznaczyć, że sam zapis cyfrowy jest swoistą formą wydruku, a niektóre drukarki do tworzenia obrazu drukowego nie wymagają współpracy z komputerem, ale potrafią drukować bezpośrednio np. zdjęciawykonane cyfrowym aparatem fotograficznym.
Na rynku są dostępne różne rodzaje drukarek pozwalające na realizowanie zróżnicowanego spektrumzadań drukowania – od codziennych czarno-białych wydruków tekstowych po wysokospecjalistyczne wydruki graficzne a nawet formy trójwymiarowe! Ze względu na sposób powstawania obrazu wydruku możemy wyróżnić cztery podstawowe typy drukarek komputerowych:
- drukarka atramentowa – obraz wydruku powstaje linia po linii przy użyciu tuszu nanoszonego za pomocą głowicy atramentowej; preferowana metoda wydruku w przypadku zdjęć, plakatów, obrazów, itp.
- drukarka laserowa – obraz powstaje z cząsteczek tonera najpierw na naładowanym elektrostatycznie pod wpływem światła laserowego światłoczułym bębnie, z którego następnie jest przenoszony na nośnik wydruku i utrwalany; preferowana metoda wydruku w przypadku dużej ilości biało-czarnego tekstu
- drukarka igłowa [mozaikowa] – wydruk jest tworzony za pomocą stalowych igieł osadzonych w głowicy drukującej; igły uderzają o papier poprzez warstwę taśmy barwiącej a pozostały w tensposób na papierze barwnik tworzy obraz wydruku; metoda wydruku powszechnie stosowana w bankach oraz w przedsiębiorstwach np. do wydruku faktur VAT
- drukarka termiczna – obraz powstaje na specjalnym papierze termicznym w wyniku oddziaływania głowicy termicznej na papier co powoduje jego zaczernienie w odpowiednich miejscach; używana w sklepach i punktach sprzedaży do drukowania paragonów orazsamoprzylepnych etykiet na towar, do wydruków z bankomatów, parkomatów oraz automatów biletowych; wydruk z drukarki termicznej jest nietrwały – pod wpływem działania światłasłonecznego stopniowo jaśnieje aż do całkowitego wyblaknięcia
Warto zapamiętać, że do drukowania zdjęć o wysokiej jakości lepiej nadają się kolorowe drukarki atramentowe wyposażone w kasety z tuszem fotograficznym niż drukarki laserowe. Te drugie z kolei lepiej sprawdzą się w przypadku częstych wielostronicowych wydruków tekstowych, czyli np. w biurze.
Oddzielną i stosunkowo nową metodą tworzenia obrazu drukowego jest wspomniane już powyżej drukowanie przestrzenne [3D], które polega na tworzeniu trójwymiarowych fizycznych obiektów na podstawie cyfrowych modeli komputerowych za pomocą specjalnych drukarek z użyciem takichmateriałów jak żywica światło utwardzalna, ABS, nylon, PLA i wiele innych.
W zależności od rodzaju drukarki różnią się budową oraz dodatkowymi funkcjami. Da się jednak wyróżnić pewną grupę wspólnych elementów dla drukarek różnego typu. Te elementy to:
- panel sterowania z przyciskami start, stop i diodami do sygnalizacji statusu urządzenia
- podajnik papieru [górny i dolny lub wielofunkcyjny]
- układ poboru, prowadzenia i wyjścia papieru
- skaner [laser] [tylko w drukarkach laserowych]
- kaseta z medium drukującym [toner albo kartridż z tuszem]
- głowica drukująca [tylko w drukarkach atramentowych]
- czujnik poziomu medium drukującego [tonera lub tuszu]

Ogólna zasada działania drukarki komputerowej polega na utworzeniu obrazu drukowego poprzez przeniesienie w odpowiednie miejsca nośnika druku – na papier, folię, płótno lub inny materiał – medium drukującego, czyli barwnika.
W przypadku drukarki atramentowej barwnikiem są mikroskopijnej wielkości krople tuszu wypływające z głowicy atramentowej – im drobniejsze krople tym bogatsza paleta barw, którą można uzyskać za pomocą drukarki. W drukarce atramentowej obraz powstaje bezpośrednio na nośniku wydruku i nie wymaga dodatkowego utrwalenia. W druku laserowym natomiast obraz utworzony z cząsteczek tonera powstaje najpierw na powierzchni naładowanego elektrostatycznie pod wpływem światła laserowego bębna światłoczułego, a następnie przenoszony jest na papier po czym zostaje utrwalony w wysokiej temperaturze. Różnica w jakości wydruku jest widoczna w obydwu przypadkach oraz dodatkowo wyczuwalna w dotyku – świeże wydruki atramentowe są wilgotne a wydruki laserowe ciepłe.
Drukarki komputerowe o najlepszych parametrach technicznych produkują firmy:
HP [ Hewlett-Packard], Epson, Canon, Brother i Lexmark. Z kolei w zakresie dostarczania rozwiązań z dziedziny druku cyfrowego dla biznesu i przemysłu liderami są Ricoh oraz Xerox.
Jak komputer komunikuje się z drukarką
Komputer komunikuje się z drukarką za pośrednictwem sterownika drukarki, czyli programu, który przekształca zadania drukowania na ciąg poleceń dla określonego urządzenia drukującego i jest zrozumiały dla tego urządzenia oraz buforu wydruku.
Sterownik drukarki to oprogramowanie zapewniające komunikację z urządzeniem oraz jego poprawną pracę. Uniwersalne sterowniki dla urządzeń peryferyjnych stanowią standardowy składnik systemów operacyjnych z rodziny Windows czy Linux i są używane w procesie instalacji w momencie podłączenia urządzenia do komputera. Jeżeli drukarka wymaga dodatkowego oprogramowania producent zazwyczaj umieszcza je na dysku instalacyjnym dołączonym do drukarki albo udostępnia do pobrania na swojej stronie internetowej.
Zadanie drukowania jest przenoszone z pamięci komputera do drukarki za pomocą bufora wydruku [z ang. spooler ] w procesie zwanym buforowaniem [z ang. spooling ]. Buforowanie jest trybem zarządzania procesem pracy urządzenia elektronicznego, w którym dane wymagające przetworzenia przez to urządzenie są umieszczane w buforze na dysku lub w pamięci komputera i najczęściej stosuje się je w procesie drukowania na drukarce komputerowej. Program buforujący tzw. spooler kontroluje kolejkę wydruku i zarządza dokumentami czekającymi na wydruk (umożliwia ich anulowanie, drukowanie albo wstrzymywanie). Kiedy drukarka jest gotowa do pracy pobiera zadanie drukowania z kolejki wydruku w buforze zgodnie z zasadą FIFO [z ang. first-in-first-out, czyli najstarsze najpierw] a następnie po przekonwertowaniu zadania na odpowiedni używany przez siebie język tworzy fizyczny obraz wydruku na wybranym nośniku [np. na [papierze, folii albo płótnie].
Punkt obrazu i jednostka DPI
Obraz drukowany składa się z setek tysięcy mikroskopijnej wielkości punktów ułożonych w rzędach oraz kolumnach i tworzących matrycę tonalną obrazu. Na jakość drukowanego dokumentu wpływa wiele czynników, z których najistotniejsza jest rozdzielczość, z jaką drukujemy dany obraz. Pod pojęciem rozdzielczości obrazu rozumie się gęstość jego zapisu wyrażoną w liczbie punktów obrazu przypadających na cal. DPI jest jednostką miary stosowaną do określenia rozdzielczości obrazów generowanych przez sterowane komputerowo urządzenia drukujące [np. drukarki, skanery, plotery, naświetlarki, itp.]. Rzeczywistą rozdzielczością urządzenia jest rozdzielczość pozioma, czyli mierzona w rzędach obrazu. I tak np. rozdzielczość rzędu 600 DPI to 600 punktów na cal długości linii obrazu. Ten sam obraz wydrukowany w rozdzielczości 1200 DPI będzie posiadał dwa razy więcej punktów na cal długości co oznacza, że każdy z tych punktów będzie dwa razy mniejszy niż w przypadku rozdzielczości 600 DPI co pozwoli na odwzorowanie większej ilości szczegółów obrazu a tym samym da obraz o większej ostrości.
Na poniższej grafice bardzo dobrze widać jak różnica w rozdzielczości przy zachowanym tym samym rozmiarze obrazu wpływa na jego ostrość.
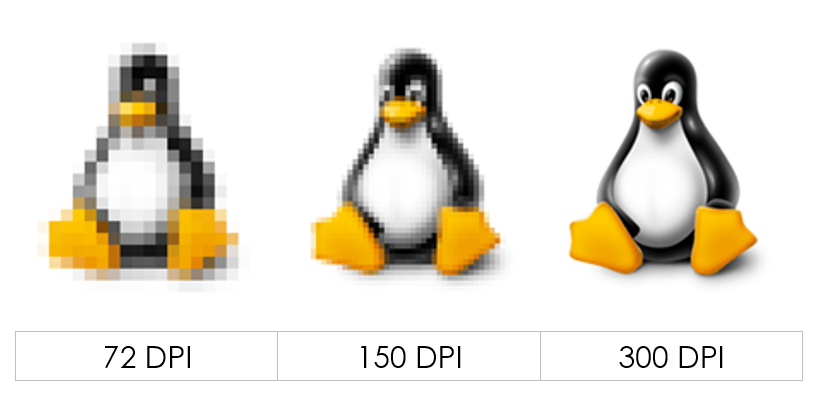
O szybkości drukowania – inaczej niż w przypadku jakości wydruku – decyduje rodzaj użytej drukarki, czyli wbudowany mechanizm wydruku – urządzenia atramentowe, które przed rozpoczęciem wydruku muszą sprawdzić, ustawić oraz wyrównać głowice drukujące z reguły drukują wolniej niż drukarki laserowe, a różnica w szybkości tworzenia obrazu jest widoczna nawet w przypadku druku czarno-białego.
Instalacja drukarki lokalnej w systemie Windows
Drukarka lokalna współpracuje z konkretnym komputerem osobistym albo laptopem, na którym jest zainstalowana, i we współpracy z którym realizuje zadania wydruku. Nadaje się do zastosowań domowych lub do niewielkiego biura.
Przygotowanie do instalacji drukarki [drukarka nowo zakupiona]
- rozpakuj drukarkę i postaw w odpowiednim miejscu – z dala od źródła ciepła, wilgoci oraz możliwości zalania
- przygotuj instrukcję obsługi, dysk instalacyjny dołączony przez producenta, kasetę z tuszem lub tonerem oraz wszystkie przewody oraz zasilacz drukarki, jeżeli jest dołączony do drukarki
- posługując się instrukcją obsługi umieść w odpowiednim miejscu drukarki kasety z tuszem albo tonerem
- do drukarki podłącz przewód, którym będzie połączona z komputerem
- przewód zasilający podłącz do prądu najlepiej do listwy antyprzepięciowej, która zabezpieczy twoje urządzenie w przypadku zwarcia w instalacji elektrycznej
- włącz drukarkę naciskając odpowiedni przycisk na panelu sterowania na obudowie drukarki
Uwaga. Wszystkie kroki związane z podłączaniem drukarki do zasilania oraz do komputera należy wykonywać
zgodnie z instrukcją producenta oraz w takiej kolejności, jak podaje producent urządzenia.
Po włączeniu drukarka wykona sekwencję czynności sprawdzających – przede wszystkim zweryfikuje obecność i pozycję kaset drukujących z tuszem albo tonerem a wszelkie nieprawidłowości będą sygnalizowane poprzez zapalenie się odpowiedniej diody na panelu sterowania drukarki. Lista dostępnych sygnałów drukarki wraz z wyjaśnieniem co każdy z nich oznacza znajdują się w instrukcji obsługi urządzenia. Przed przystąpieniem do instalacji drukarki na komputerze należy usunąć wszelkie nieprawidłowości wykryte podczas auto-testu drukarki. Zazwyczaj wystarczy poprawić umiejscowienie kasety z tuszem albo tonerem. Ale uwaga – można to zrobić tylko po odłączeniu zasilania.
Nie wolno wykonywać żadnych czynności wymagających otwarcia obudowy urządzenia, kiedy drukarka jest podłączona do zasilania.
Po wykonaniu wszystkich kroków przygotowawczych możemy przystąpić do instalacji drukarki na naszym komputerze osobistym. Należy pamiętać, że w systemie Windows instalację drukarki przeprowadzamy na koncie z uprawnieniami administratora, jeżeli instalacja urządzenia będzie wymagała np. pobrania plików z Internetu.
Automatyczna instalacja drukarki lokalnej w systemie Windows
- upewnij się, że dioda drukarki świeci się na odpowiedni kolor sygnalizujący gotowość do pracy [zazwyczaj będzie to kolor jasno-zielony]
- podłącz drukarkę do swojego komputera za pomocą odpowiedniego przewodu [zazwyczaj będzie to kabel USB]
- system Windows rozpozna nowe urządzenie podłączone do komputera i automatycznie rozpocznie proces jego instalacji – w prawym dolnym rogu ekranu komputera pojawi się odpowiedni komunikat dotyczący rozpoczęcia procesu instalacji
Instalacja polega na skopiowaniu plików sterujących na dysk komputera przy jednoczesnym dostosowaniu parametrów instalowanego programu sterującego do potrzeb i warunków sprzętowych oraz środowiska systemu operacyjnego, zazwyczaj z towarzyszącą odpowiednią modyfikacją parametrów tego środowiska. Program instalacyjny jest dostarczany na rozmaitych nośnikach [np. płyta CD, DVD, pamięć przenośna] lub jest dostępny do pobrania na dedykowanych stronach w Internecie. Systemy operacyjne – w naszym przypadku Windows 10 – są wyposażone w uniwersalne sterowniki dla standardowych urządzeń peryferyjnych [np. dla drukarek] dlatego proces instalacji drukarki zazwyczaj może przebiegać bez zastosowania dodatkowych nośników instalacyjnych. Instalacja sterownika w takim przypadku polega na samodzielnym odszukaniu odpowiednich plików przez system operacyjny i skopiowaniu ich do odpowiedniej lokalizacji na dysku komputera [pliki są kopiowane do C:\Windows\System32 oraz C:\Windows\System32\drivers w przypadku systemu Windows]
W momencie zakończenia instalacji system Windows ponownie wyświetli komunikat w prawym dolnym rogu ekranu z informacją o ukończeniu konfiguracji nowego urządzenia i jego gotowości do pracy. Pamiętaj, żeby po zakończonej instalacji nie odłączać przewodu USB drukarki od komputera, ponieważ spowoduje to utratę połączenia z drukarką. Restart komputera po zakończonej instalacji nie jest wymagany.
Teraz sprawdzimy widoczność naszej nowej drukarki w systemie. We tym celu należy wykonać następujące kroki:
- otwórz panel sterowania a stamtąd przejdź do kategorii „Sprzęt i dźwięk” a następnie wybierz opcję „Urządzenia i drukarki”
Nasza nowo zainstalowana drukarka powinna być widoczna na liście zainstalowanych drukarek jak pokazano na poniższym zdjęciu [nowa drukarka to w naszym przypadku Canon MG2500 series Printer].
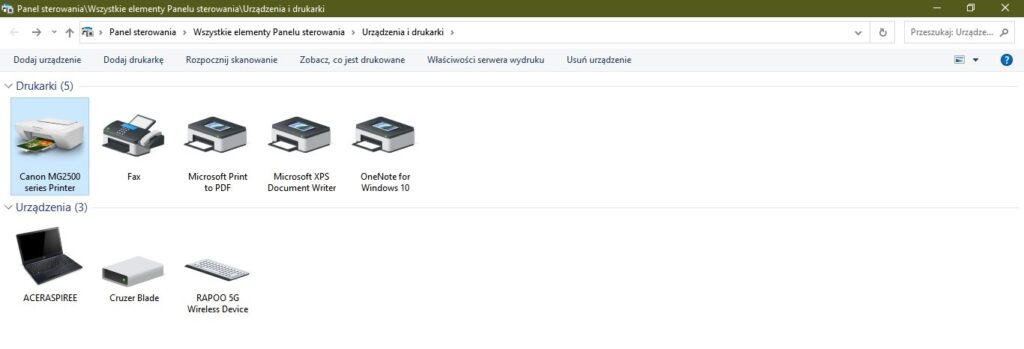
Klikając prawym przyciskiem myszki na ikonę nowo zainstalowanej drukarki mamy do wyboru menu z opcjami dodatkowej konfiguracji – możemy np. ustawić drukarkę jako domyślną, zobaczyć co w danym momencie jest drukowane, ustawić preferencje drukowania, sprawdzić właściwości drukarki, utworzyć skrót, itp. Mamy również dostęp do narzędzia rozwiązywania problemów z drukarką. Możemy także usunąć nasze urządzenie z listy drukarek, czyli odinstalować je.
- ponownie klikamy prawym przyciskiem myszki na ikonę nowo zainstalowanej drukarki a następnie wybieramy opcję „otwórz w nowym oknie”
Nasza drukarka to w rzeczywistości urządzenie wielofunkcyjne, czyli takie, które oprócz drukarki udostępnia nam funkcję kserokopiarki oraz skanowania [funkcja ksero jest obsługiwana manualnie i nie jest widoczna na komputerze]. Nowe okno, w którym otworzyliśmy naszą drukarkę to okno programu zarządzającego, czyli managera urządzenia. Z jego poziomu mamy dostęp do funkcji drukowania oraz skanowania a także centrum pomocy technicznej.
Na poniższym zdjęciu widzimy, że w kolejce drukowania nie ma żadnych dokumentów, a domyślnym formatem drukowania jest portret A4 [czyli druk pionowy o wysokości i szerokości jak w formacie A4].

Jeżeli instalujemy starszy typ drukarki może się okazać, że nasz system operacyjny nie jest wyposażony w odpowiedni sterownik i instalacja drukarki będzie wymagała pobrania sterownika z Internetu. Aby pobrać sterownik z sieci należy udać się na stronę internetową producenta drukarki, odszukać intersujący nas model drukarki i pobrać odpowiednie oprogramowanie. W naszym przypadku możemy także skorzystać z łącza do Centrum Pobierania Oprogramowania dostępnego w panelu sterowania w oknie managera naszej drukarki i stamtąd połączyć się do odpowiedniej strony producenta. W sytuacji, kiedy zakupiliśmy drukarkę z dołączonym dyskiem instalacyjnym [dysk instalacyjny to inaczej płyta CD lub DVD] wówczas sterowniki dla drukarki powinny także znajdować się na wspomnianym dysku. Instalację programów dostępnych na dysku instalacyjnym rozpoczynamy od umieszczenia płyty w napędzie naszego komputera.

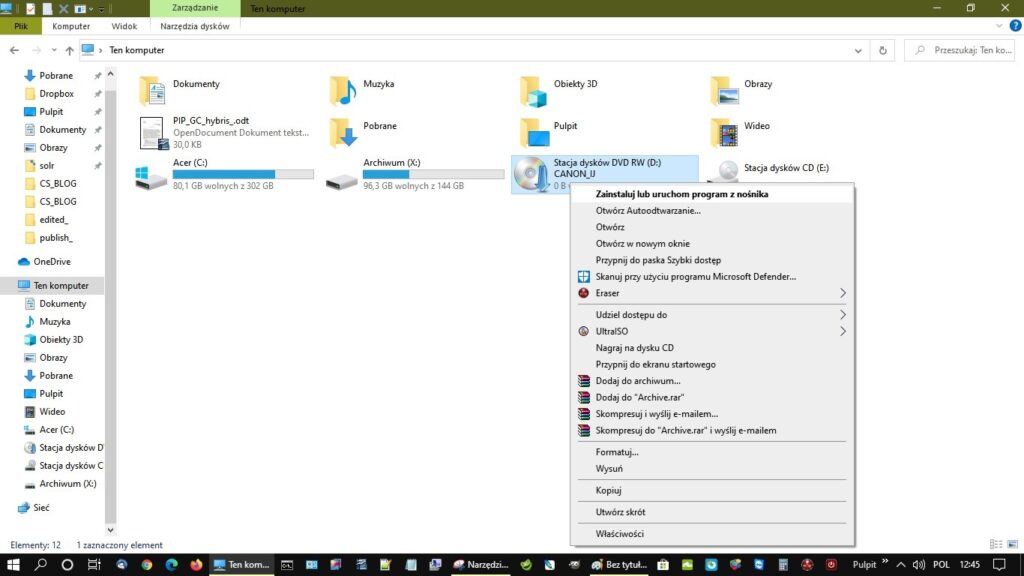
Następnie klikamy prawym przyciskiem myszy na dysk instalatora i z podręcznego menu wybieramy opcję wyświetlenia zawartości dysku. Stamtąd możemy samodzielnie wybrać elementy do zainstalowania. Sterowniki będą zazwyczaj umieszczone w osobnym katalogu często o nazwie „drivers” [z ang. oznacza „sterowniki”]. Obecny na płycie instalacyjnej program mający w nazwie słowa „setup.exe” to program, który po uruchomieniu zainstaluje wszystkie składniki dodatkowe obecne na płycie. Instalację programu setup.exe rozpoczynamy klikając go dwukrotnie lewym przyciskiem myszki. Po zakończonej instalacji warto wydrukować stronę testową drukarki. Pozwoli to na sprawdzenie poprawności instalacji oraz weryfikację gotowości drukarki do pracy. Aby wydrukować stronę testową na naszym urządzeniu w panelu sterowania otwieramy „Urządzenia i drukarki” w kategorii „sprzęt i dźwięk” a następnie klikamy prawym przyciskiem myszki na ikonę naszej drukarki i z menu wybieramy opcję „właściwości drukarki”. W oknie, które się otworzy wybieramy opcję „Drukuj stronę testową”.
Opisana powyżej metoda instalacji drukarki to metoda typu „plug-and-play” [z ang. podłącz i używaj] i jest najprostszą z dostępnych możliwości instalacji drukarki jakie daje system Windows. Poniżej prezentujemy inną bardziej pracochłonną metodę instalacji drukarki. Zaczynamy od odinstalowania naszego urządzenia w panelu sterowania.
- otwórz panel sterowania a stamtąd przejdź do kategorii „Sprzęt i dźwięk” a następnie wybierz opcję „Urządzenia i drukarki”
- kliknij prawym przyciskiem myszki na ikonę drukarki, którą chcesz odinstalować i z menu podręcznego wybierz opcję „Usuń urządzenie” i postępuj zgodnie z instrukcjami wyświetlanymi na ekranie, aby ukończyć proces dezinstalacji
- kiedy drukarka jest już odinstalowana możemy przystąpić do ponownego procesu instalacji
Instalacja drukarki lokalnej w systemie Windows za pomocą kreatora dodawania drukarki
- upewnij się, że drukarka jest podłączona do komputera odpowiednim przewodem
- w systemie Windows wyszukaj i otwórz „Panel sterowania”
- kliknij pozycję „Urządzenia i drukarki” a następnie „Dodaj drukarkę”
- poczekaj aż system zakończy skanowanie w poszukiwaniu urządzenia nadającego się do instalacji
- jeżeli drukarka jest na liście, zaznacz ją, kliknij przycisk „Dalej”, a następnie postępuj zgodnie z instrukcjami wyświetlanymi na ekranie, aby zainstalować sterownik
- jeżeli system nie znajdzie drukarki kliknij „Drukarki, której szukam, nie ma na liście”, a następnie wybierz pozycję „Dodaj drukarkę lokalną lub sieciową z ustawieniami ręcznymi” i kliknij przycisk „Dalej
- wybierz port używany przez drukarkę [np. USB001 w przypadku drukarki podłączonej do portu USB], a następnie kliknij przycisk „Dalej”
- jeżeli drukarka jest na liście, zaznacz ją, kliknij przycisk „Dalej”, a następnie postępuj zgodnie z instrukcjami wyświetlanymi na ekranie, aby zainstalować sterownik
- jeżeli drukarki nie ma na liście kliknij pozycję „Windows Update” i poczekaj, aż sterowniki drukarki zostaną zaktualizowane
- jeżeli dysponujesz dyskiem instalacyjnym dla swojej drukarki użyj go zamiast opcji „Windows Update” i postępuj zgodnie z instrukcjami wyświetlanymi na ekranie, aby zainstalować sterownik
- kiedy system zakończy aktualizację sterowników w okienku Producent kliknij pozycję Canon, a następnie w okienku „Drukarki” kliknij nazwę drukarki [Canon MG2500 series Printer ] i kliknij przycisk „Dalej”, a następnie postępuj zgodnie z instrukcjami wyświetlanymi na ekranie, aby zainstalować sterownik
- na zakończenie instalacji kreator proponuje wydruk strony testowej – warto z niej skorzystać, aby zweryfikować poprawność instalacji drukarki; decydując się na wydrukowanie strony testowej nie zapomnij sprawdzić czy w drukarce znajduje się papier – włóż kilka kartek do podajnika, jeżeli w drukarce nie ma papieru
- na koniec, aby zakończyć pracę kreatora i zamknąć okno dialogowe kliknij „Zakończ”
Instalacja drukarki sieciowej w systemie Windows
Drukarka sieciowa jest autonomicznym urządzeniem drukującym podłączonym do sieci komputerowej za pomocą osobnego kabla i posiadającym przypisany na stałe adres IP, który jednoznacznie identyfikuje ją w sieci. Inaczej niż jej lokalny odpowiednik – drukarka sieciowa nie współpracuje bezpośrednio z jednym konkretnym komputerem, ale umożliwia zdalne drukowanie ze wszystkich urządzeń podłączonych do tej samej sieci lokalnej. Ten rodzaj drukarek jest najczęściej stosowany w dużym środowisku biurowym, gdzie zapewnia znaczne oszczędności przy jednoczesnym zachowaniu wysokich parametrów wydruku oraz dużej szybkości drukowania. Drukarka sieciowa często współpracuje z serwerem wydruku, od którego otrzymuje zadania drukowania przesłane od klientów podłączonych do sieci.
Proces instalacji drukarki sieciowej za pomocą kreatora dodawania drukarki
- w systemie Windows wyszukaj i otwórz „Panel sterowania”
- kliknij pozycję „Urządzenia i drukarki”, a następnie „Dodaj drukarkę”
- zaznacz opcję „Dodaj drukarkę, używając adresu TCP/IP lub nazwy hosta”, a następnie kliknij przycisk „Dalej”
- z listy rozwijanej „Typ” urządzenia wybierz pozycję „Autowykrywanie”
- w polu tekstowym wprowadź adres IP drukarki, a następnie kliknij przycisk „Dalej”
- aby znaleźć adres IP drukarki, wydrukuj raport testu sieci bezprzewodowej lub stronę konfiguracji sieci
- poczekaj, aż komputer połączy się z drukarką, a następnie kliknij przycisk „Dalej”, aby zainstalować sterownik druku
- po zakończeniu pracy z kreatorem dodawania drukarki sterownik druku jest skonfigurowany i gotowy do użycia
Kilka słów o drukarce wirtualnej oraz opcji drukowania do PDF
Zamiast na drukarce fizycznej każdy dokument można wydrukować do pliku PDF. To opcja tzw. drukarki wirtualnej, która jest szczególnie przydatna wówczas, gdy potrzebujemy utworzyć dokument w formacie PDF, ale na swoim komputerze nie mamy odpowiedniej aplikacji umożliwiającej edycję plików PDF lub potrzebujemy wygenerować dokument, który będzie można otworzyć na różnych urządzeniach, i który na każdym z tych urządzeń będzie zawsze wyglądał tak samo.
PDF [ z ang. Portable Document Format – dokument przenośnego formatu ] to uniwersalny i powszechnie wykorzystywany format dokumentów, stosowany wszędzie tam, gdzie chcemy mieć pewność, że odbiorca, drukując dokument, uzyska na wydruku dokładnie taki sam układ i wygląd, jak zaplanował autor dokumentu oraz, że odbiorca naszego pliku nie będzie mógł łatwo go zmodyfikować [ do edycji PDF-a wymagany jest płatny program Adobe Acrobat DC, do którego ze względu na cenę dostęp ma bardzo niewielu użytkowników ]. Najczęściej w formacie PDF dostarcza się dokumenty takie, jak:
- instrukcje obsługi/instrukcje użytkownika
- publikacje elektroniczne, np. książki, artykuły albo prace naukowe
- umowy oraz szablony dokumentów – często ze względu na ograniczoną możliwość edytowania ich treści
Opcja drukowania do pliku PDF dostępna w systemie Windows pozwala utworzyć elektroniczną kopię pliku w formacie PDF, którą po zapisaniu na dysku komputera można udostępniać innym użytkownikom np. w Internecie bez obaw, że system operacyjny ich komputera nie poradzi sobie z otwarciem pliku. Aby utworzyć plik w formacie PDF w systemie Windows 10 wystarczy wybrać polecenie “Drukuj” i na liście dostępnych drukarek odnaleźć “Microsoft Print to PDF”.
Praktyczne wskazówki dla drukowania na drukarce komputerowej
Na podstawie rozszerzenia pliku system operacyjny Windows rozpoznaje jaki typ dokumentu chcemy wydrukować – czy jest to tekst czy może obraz i na tej podstawie uruchamia odpowiednią funkcję drukowania wraz z istotnymi opcjami konfiguracji wydruku właściwymi dla konkretnego typu pliku. I tak np. podgląd wydruku w oknie konfiguratora parametrów drukowania jest dostępny dla plików graficznych. Dla plików tekstowych z rozszerzeniem .txt opcja podglądu w oknie konfiguratora wydruku nie jest dostępna. Wydruk można natomiast zobaczyć na podglądzie np. w przypadku plików utworzonych w programie Word albo Excel. Podgląd wydruku jest dostępny również dla dokumentów napisanych w formacie PDF. Warto zapamiętać, że dokument PDF z punktu widzenia oprogramowania komputera nie jest plikiem tekstowym, ale obrazem. Dokument PDF można otworzyć lub wydrukować tylko za pomocą programu Adobe Acrobat DC lub przeglądarki do plików PDF [np. Adobe Acrobat Reader]. Konfiguracja parametrów wydruku PDF-a oraz podgląd wydruku są dostępne także z poziomu programu Adobe Acrobat DC lub przeglądarki PDF.
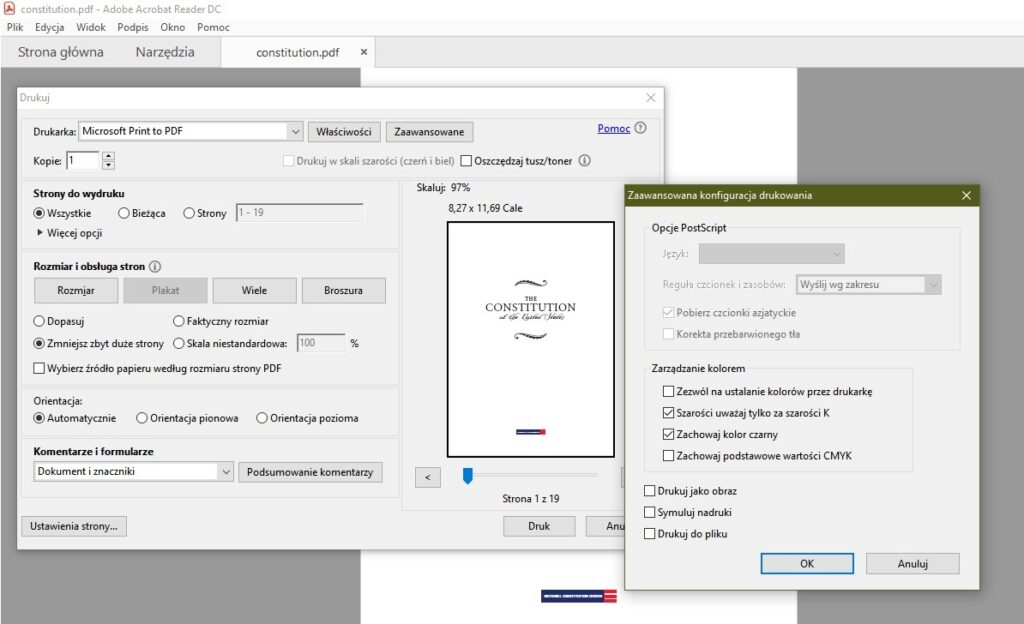

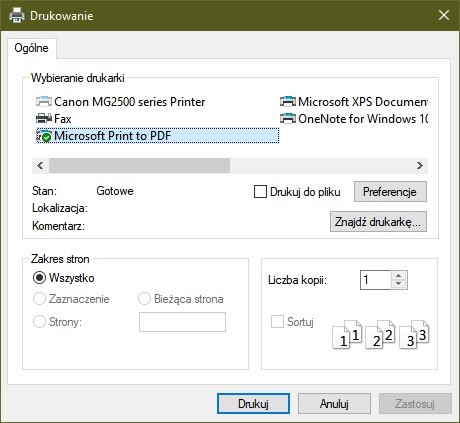
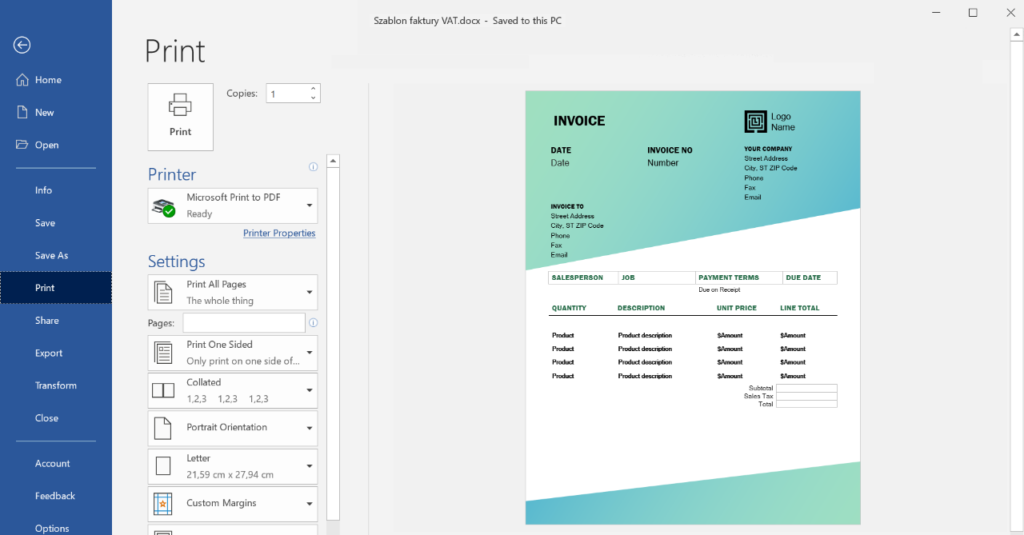
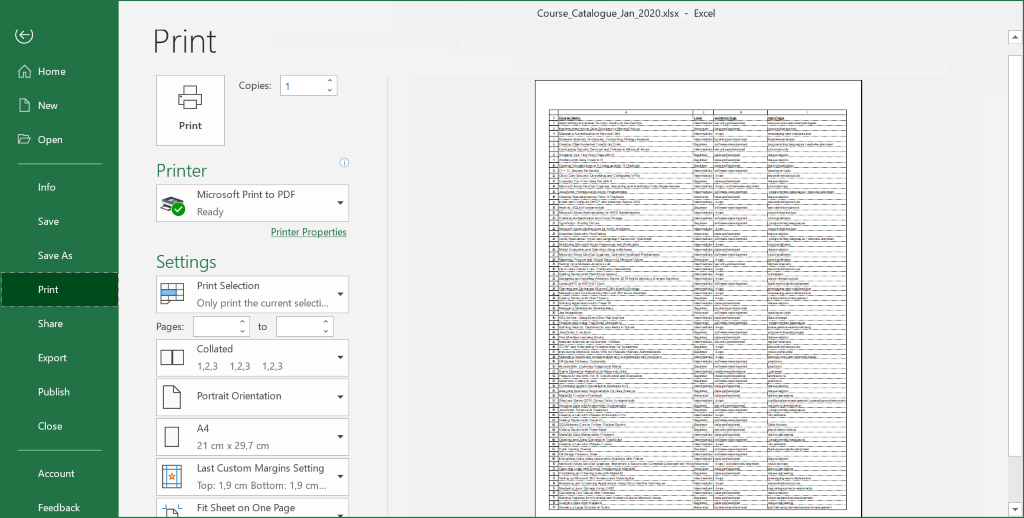
W zależności od tego, czy będziemy drukować plik do PDF [w formie tzw. wydruku wirtualnego] czy też posłużymy się drukarką lokalną do stworzenia rzeczywistego wydruku dostępne opcje konfiguracji drukowania także będą inne. Poniżej znajdziecie praktyczne wskazówki jak wydrukować różne rodzaje plików. Przed przystąpieniem do drukowania dokumentu warto skorzystać z opcji “Podgląd wydruku” jeżeli tylko jest ona dostępna w oknie aplikacji, z poziomu której plik będzie drukowany. Podgląd wydruku pokazuje jak pod względem układu elementów strony będzie wyglądał nasz dokument po wydrukowaniu.
- drukowanie pliku tekstowego
Otwieramy plik, który chcemy wydrukować. W lewym górnym rogu okna otwartego pliku wybieramy na pasku menu “Plik” a potem “Drukuj”. W otwartym oknie dialogowym drukowania wybieramy interesujące nas opcje:
- drukarkę
- zakres do wydruku [cały plik, wybrane strony albo fragment pliku, czyli zaznaczenie]
- ilość stron
- orientację, format papieru, układ strony, marginesy, wydruk nagłówka i stopki dokumentu, itd.
Dostępne opcje drukowania będą różne w zależności od rodzaju drukarki, na której będzie realizowane nasze zadanie wydruku. Jeżeli drukujemy plik z okna aplikacji dostępne opcje wydruku również będą zróżnicowane w
zależności od wersji naszego programu. Nowsze wersje aplikacji zazwyczaj umożliwiają druk z dużą ilością parametrów do wyboru. Podobnie może być w przypadku aplikacji w wersji profesjonalnej oraz takich, które są dostępne odpłatnie. Po ustawieniu wszystkich interesujących nas parametrów wydruku akceptujemy ustawienia przyciskiem “enter” i plik zostaje wysłany do drukarki w celu zrealizowania zadania wydruku według podanej przez nas specyfikacji. W podobny sposób postępujemy z plikami innego typu – graficznymi albo PDF-ami.
Warto pamiętać, że w przypadku pliku PDF – jeżeli drukowanie odbywa się z poziomu przeglądarki PDF [np. Adobe Acrobat Reader] nie mamy możliwości wydrukowania wybranego zakresu tekstu w obrębie jednej strony tak, jak w przypadku zwykłego pliku tekstowego. Zamiast tego dostępna jest opcja druku wybranych stron. Drukując wybrany zakres stron pliku PDF należy pamiętać, żeby odznaczyć opcję “Drukuj jako obraz”. Pozwoli to na uzyskanie wydruku o lepszych parametrach jakości – wydrukowane strony będą wyraźniejsze i bardziej czytelne niż w przypadku wydrukowania PDF-a w formie obrazu.

Inaczej wygląda drukowanie arkusza kalkulacyjnego oraz pliku graficznego z okna programu Paint.
2. drukowanie zdjęcia w programie Paint
Otwieramy plik, który chcemy wydrukować. W lewym górnym rogu okna otwartego pliku wybieramy na pasku menu “Plik” a potem “Drukuj”. W programie Paint mamy do wybory trzy opcje związane z wydrukiem, z których każda zawiera krótki opis jak pokazano na poniższym zdjęciu:
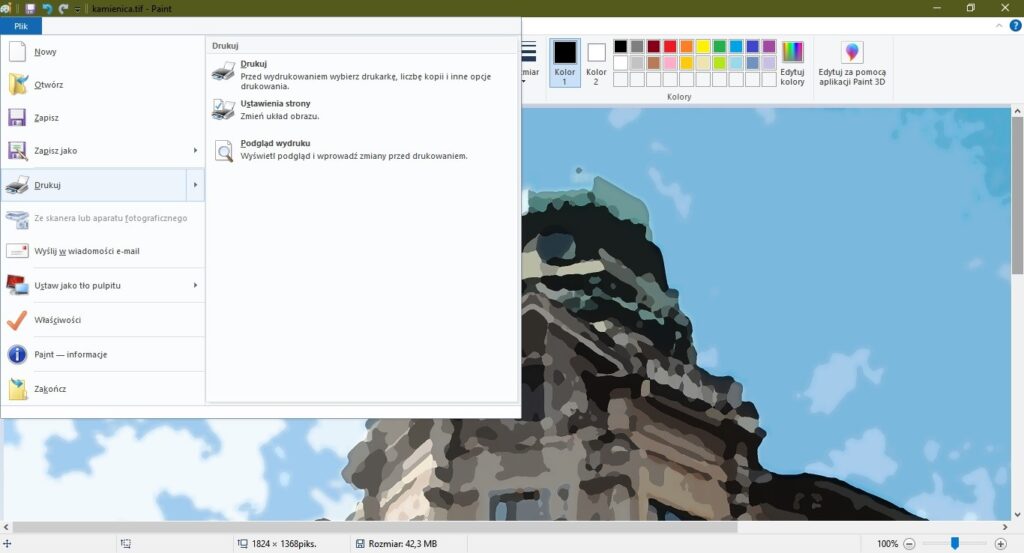
Na uwagę zasługują dwie opcje: „Ustawienia strony” oraz „Podgląd wydruku”. Jak wspomnieliśmy powyżej opcja podglądu wydruku pokazuje jak pod względem układu elementów strony będzie wyglądał nasz obraz po wydrukowaniu. Podgląd wydruku ma swoje ograniczenia i niestety nic nam nie powie na temat np. kolorów wydrukowanego obrazu. W opcji „Ustawienia strony” mamy możliwość skalowania drukowanego obrazu. Dostępne jest ustawienie dopasowania do 100% normalnego rozmiaru oraz dopasowania do ilości stron. Przy opcji skalowania do 100% normalnej wielkości obraz nie zostanie przeskalowany przed drukowaniem, ale zachowany będzie jego oryginalny rozmiar. W związku z tym po wydrukowaniu może się okazać, że nasz obraz zajmuje więcej niż jedną stronę. Przy wyborze opcji skalowania z dopasowaniem do oryginalnej wielkości obraz na poniższym zdjęciu po wydrukowaniu zajmowałby 9 stron papieru A4. Wiadomo o tym z rubryki skalowania – dopasowanie 3 na 3 to właśnie ilość stron, które zajmie nasz obraz po wydrukowaniu.
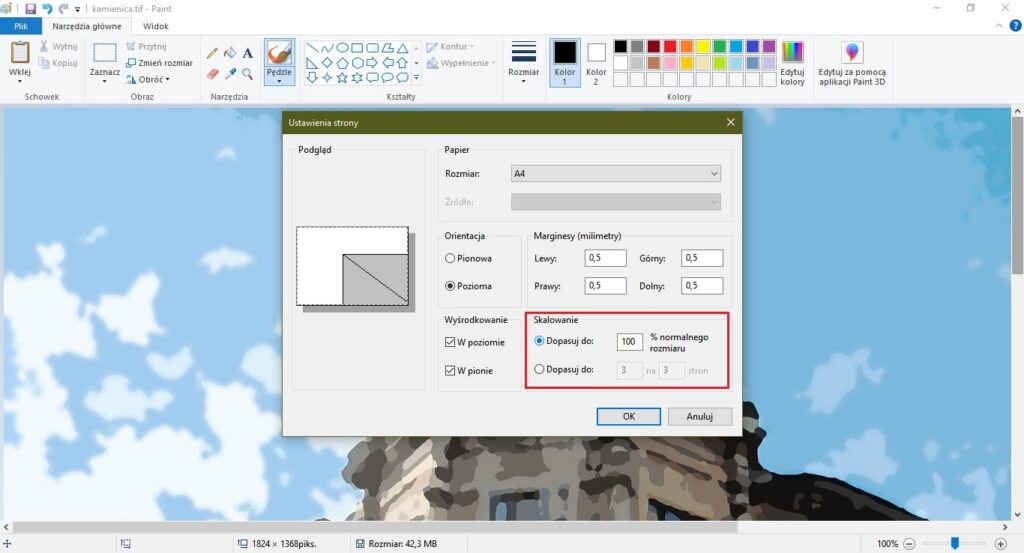
Jeżeli chcemy, aby obraz po wydrukowaniu zajmował tylko jedną stronę papieru w rubryce skalowania należy wybrać dopasowanie stron w skali 1:1 jak na poniższym zdjęciu:
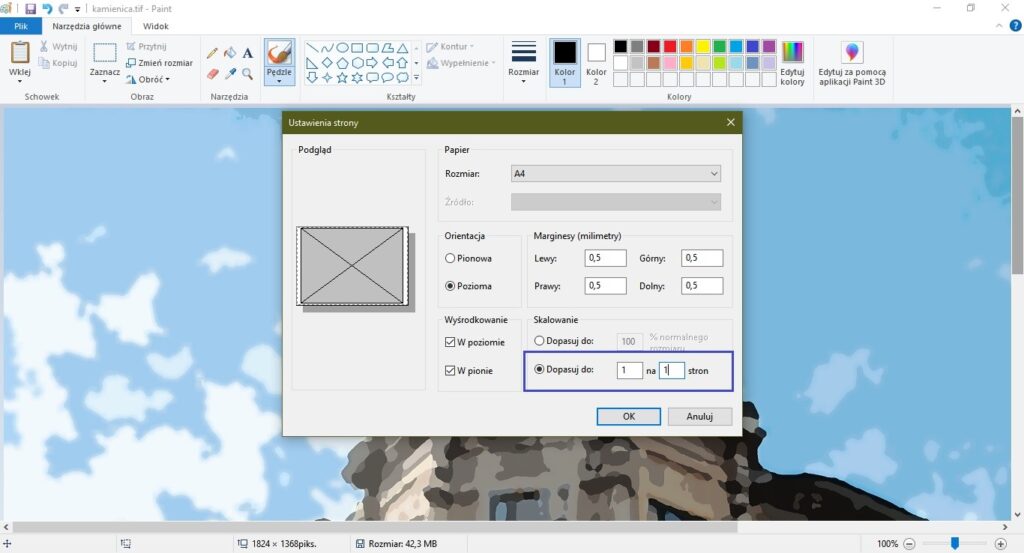
Pliki graficzne [obrazy, zdjęcia, rysunki w formie cyfrowej] możemy drukować także z poziomu aplikacji systemowych Windows takich jak: Przeglądarka fotografii systemu Windows, aplikacja Zdjęcia czy program Paint. W każdym z tych przypadków konfiguracja parametrów drukowania wygląda praktycznie tak samo.
Natomiast drukowanie z poziomu graficznych programów specjalistycznych np. Adobe Photoshop – to skomplikowany i wieloetapowy proces. Aplikacje tego typu udostępniają wiele dodatkowych zaawansowanych opcji konfiguracji wydruku, z którymi należy się szczegółowo zapoznać przed przystąpieniem do drukowania. Na poniższym zdjęciu pokazujemy okno drukowania z podglądem dostępne w programie Adobe Photoshop [PS 2].

3. drukowanie arkusza kalkulacyjnego lub skoroszytu
Poniższe wskazówki pochodzą ze strony support.microsoft.com [ https://support.microsoft.com/pl-pl/office/ ]
Drukowanie jednego lub kilku arkuszy naraz:
- Zaznacz arkusze, które chcesz wydrukować.
- Kliknij pozycję plik > Drukuj lub naciśnij klawisze CTRL + P.
- Kliknij przycisk Drukuj lub dostosuj Ustawienia przed kliknięciem przycisku Drukuj.
Drukowanie jednego lub kilku skoroszytów naraz:
Pliki wszystkich skoroszytów, które chcesz wydrukować, muszą znajdować się w tym samym folderze.
- Kliknij pozycję Plik > Otwórz.
- Przytrzymaj naciśnięty klawisz CTRL i kliknij nazwy skoroszytów, które chcesz wydrukować, a następnie kliknij przycisk Drukuj.
Drukowanie całego arkusza lub jego części:
- Kliknij arkusz i zaznacz zakres danych, który chcesz wydrukować.
- Kliknij pozycję Plik i kliknij pozycję Drukuj.
- W obszarze Ustawienia kliknij strzałkę obok pozycji Drukuj aktywne arkusze i wybierz odpowiednią opcję.
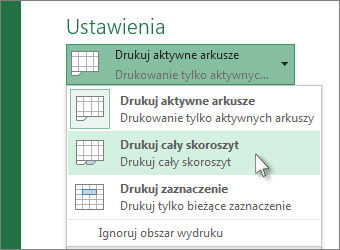
4. Kliknij pozycję Drukuj.
Uwaga: Jeśli arkusz ma zdefiniowane obszary wydruku, w programie Excel zostaną wydrukowane tylko te obszary. Jeśli nie chcesz drukować tylko zdefiniowanego obszaru wydruku, zaznacz pole wyboru Ignoruj obszar wydruku.
Drukowanie tabeli programu Excel
- Aby uaktywnić tabelę, kliknij komórkę w tej tabeli.
- Kliknij pozycję Plik i kliknij pozycję Drukuj.
- W obszarze Ustawienia kliknij strzałkę obok pozycji Drukuj aktywne arkusze i wybierz opcję Drukuj zaznaczoną tabelę.
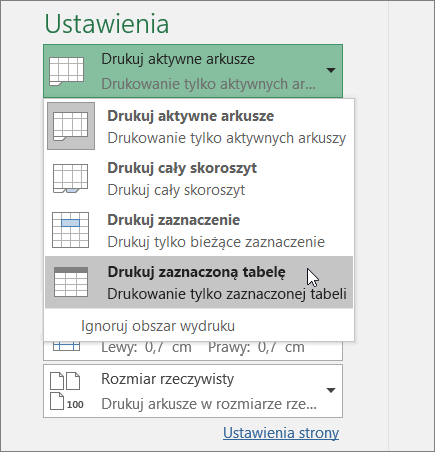
5. Kliknij pozycję Drukuj.
Warto także pamiętać, że nie musimy wcale otwierać pliku, żeby go wydrukować. Wystarczy kliknąć prawym przyciskiem myszki na plik przeznaczony do druku i z menu kontekstowego wybrać opcję drukuj. To opcja tzw. szybkiego drukowania. Jest ono realizowane na podstawie domyślnych parametrów wydruku bez możliwości ich dodatkowej konfiguracji czy zmiany przed wydrukowaniem pliku.
Na zakończenie proponujemy kilka ćwiczeń, które pomogą wam opanować zasady drukowania na drukarce komputerowej. Zachęcamy do ich samodzielnego wykonania. Powodzenia!
- Wydrukuj pierwszą i ostatnią stronę dowolnego dokumentu tekstowego.
- Wydrukuj dokument tekstowy do formatu PDF.
- Wydrukuj pojedyncze zdjęcie w ramce a następnie wiele zdjęć na jednej stronie.
- Otwórz dokument w podglądzie wydruku zanim go wydrukujesz i zweryfikuj, czy jest poprawnie sformatowany
- Wydrukuj zaznaczony fragment tekstu.
- Wydrukuj dokument z nagłówkami i obrazami tła.
- Wydrukuj adres nadawcy i odbiorcy na kopercie.
- Zobacz co w danym momencie się drukuje na twojej drukarce oraz czy są w kolejce drukarki inne dokumenty oczekujące.
- Anuluj będące w toku zadanie drukowania [podpowiedź: dowolne oczekujące lub będące w toku zadanie drukowania można anulować z poziomu panelu sterowania drukarki]
- Wypróbuj różne opcje drukowania w programie Microsoft Excel.



