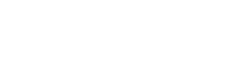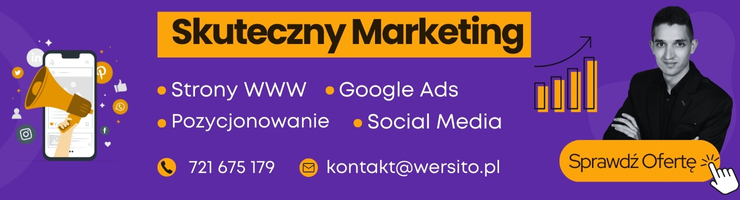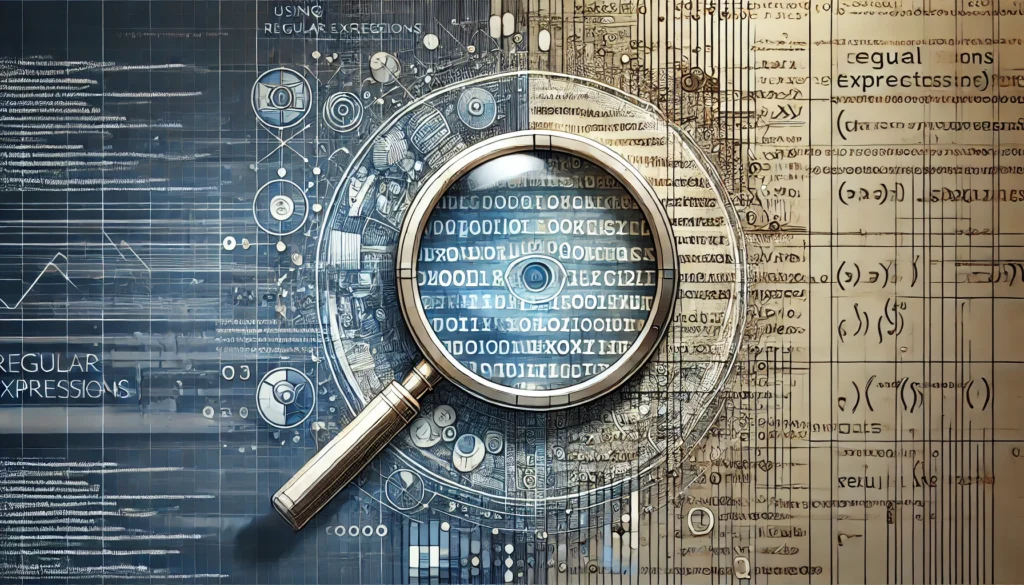Jeśli słyszałeś o Zoomie i zastanawiasz się, co to takiego, to jesteś we właściwym miejscu. Zoom to aplikacja, która pozwala na komunikację z rodziną, przyjaciółmi, a nawet sąsiadami. Jest to doskonałe rozwiązanie, kiedy chcemy zobaczyć wnuczki, które mieszkają na drugim końcu świata, lub gdy chcemy wspólnie świętować urodziny, będąc w różnych miejscach.
Dlaczego Zoom Nosi Taką Nazwę?
„Zoom” w języku angielskim oznacza szybkie przemieszczanie się, a także może odnosić się do przybliżenia obrazu, jak w przypadku kamery. Twórcy tej aplikacji uznali, że będzie to idealna nazwa dla narzędzia, które ma na celu „przybliżenie” ludzi, niezależnie od odległości, jaka ich dzieli.
Gdzie Znaleźć Zoom?
Zoom nie jest dostępny w szafce z narzędziami, ale możesz go znaleźć na komputerze, laptopie, a nawet na smartfonie. Dlaczego jednak nie użyć po prostu telefonu? Oczywiście, tradycyjny telefon jest niezastąpiony, ale nie pozwoli nam zobaczyć uśmiechu wnuczki, ani uczestniczyć w wirtualnym spacerze po nowym domu syna. Zoom umożliwia nam to wszystko, co czyni go idealnym rozwiązaniem do utrzymania kontaktu, zwłaszcza gdy nie możemy spotkać się osobiście.
Czego Potrzebujesz, Aby Korzystać z Zooma?
Aby zacząć korzystać z Zooma, będziesz potrzebować:
- Komputera, laptopa lub smartfona,
- Słuchawek albo działających głośników i mikrofonu,
- Dostępu do internetu.
Jak Zdobyć Zoom?
Zoom możesz pobrać bezpośrednio z internetu. Wejdź na stronę: https://zoom.us/download, pobierz aplikację i zainstaluj ją na swoim urządzeniu. Po instalacji wystarczy kliknąć na niebieską ikonę, aby ją uruchomić.
Zoom – Darmowa Wersja i Jej Możliwości
Zoom oferuje darmową wersję, która pozwala na organizowanie spotkań do 100 osób z limitem czasowym do 40 minut. Po upływie tego czasu można po prostu ponownie połączyć się z uczestnikami i kontynuować rozmowę. Dzięki temu możesz organizować różne wydarzenia, od imienin po wesela!
Jak Założyć Konto w Zoomie?
Założenie konta w Zoomie jest bardzo proste. W aplikacji kliknij „Sign in”, a następnie wprowadź swój adres e-mail i hasło, które zapamiętasz (najlepiej zapisz je na kartce). Po wprowadzeniu danych kliknij „Keep me signed in”, aby nie musieć za każdym razem wpisywać hasła. Następnie otrzymasz e-mail z linkiem potwierdzającym założenie konta – kliknij w ten link, aby zakończyć proces rejestracji.
Jak Dołączyć do Spotkania Zoom?
Gdy otrzymasz zaproszenie na spotkanie Zoom, w wiadomości e-mail znajdziesz link, na który musisz kliknąć. Przeglądarka internetowa automatycznie otworzy aplikację Zoom. Podaj swoje imię i kliknij „Join with Computer Audio”, aby połączyć się z mikrofonem.
REKLAMA
Co Zrobić Przed Rozpoczęciem Spotkania?
Jeśli dołączysz do spotkania przed jego rozpoczęciem, zobaczysz ekran oczekiwania. W tym czasie gospodarz spotkania musi zatwierdzić Twoje uczestnictwo, co może zająć chwilę. Gdy spotkanie się rozpocznie, musisz zgodzić się na warunki usługi i zezwolić aplikacji na dostęp do mikrofonu, kamery oraz miejsca do przechowywania danych na Twoim urządzeniu.
Jak Sterować Zoomem Podczas Spotkania?
Po dołączeniu do spotkania zobaczysz ikonki na pasku poniżej ekranu. Ikonka „Mikrofon” pozwala włączać i wyłączać mikrofon, a „Kamera” – wideo. Możesz także przeglądać listę uczestników klikając w „Participants”, a „Share Screen” pozwala udostępniać swój ekran.
Jak Zaplanować Spotkanie w Zoomie?
Aby zaplanować spotkanie, otwórz aplikację Zoom, kliknij w ikonę „Schedule” (kalendarza) i wypełnij pola:
- Topic: Tytuł spotkania,
- Start: Data i godzina rozpoczęcia,
- Duration: Czas trwania spotkania,
- Reccuring meeting: Zaznacz, jeśli spotkanie ma być cykliczne,
- Meeting ID: Wybierz „Generate Automatically”, aby Zoom wygenerował unikalny numer spotkania,
- Password: Zaznacz opcję „Require meeting password” i ustaw hasło.
W ustawieniach zaawansowanych możesz wybrać m.in. „Enable Waiting Room” (aby uczestnicy czekali w poczekalni) oraz „Mute Participants On Entry” (aby uczestnicy byli wyciszeni na początku spotkania).
Wszystko Gotowe!
Teraz, kiedy już wiesz, jak korzystać z Zooma, możesz śmiało zacząć planować wirtualne spotkania z rodziną i przyjaciółmi. Baw się dobrze i ciesz się możliwością utrzymania kontaktu, niezależnie od odległości!

Nazywam się Kacper Skalski i od lat pasjonuję się nowymi technologiami. Na moim blogu Cyber Plac dzielę się wiedzą z różnych dziedzin IT, od programowania i ścieżek rozwoju w branży, po marketing internetowy i obsługę komputera. Znajdziesz tu praktyczne porady, recenzje sprzętu, a także artykuły o grach, serialach i filmach, które stanowią świetną odskocznię po godzinach pracy.